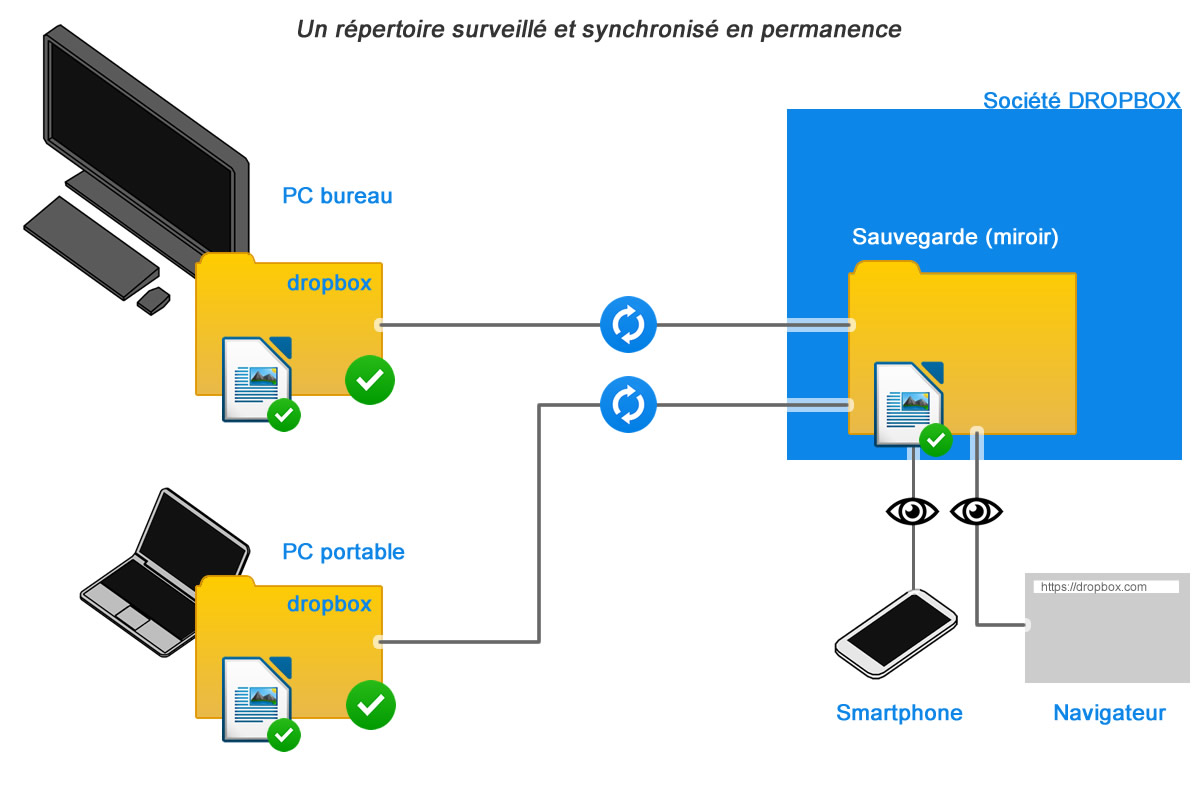Après avoir revu la présentation générale de Pierre sur les service de cloud computing, nous avons étudié pratiquement comment cela fonctionne à l’aide de 2 ordinateurs.
Pour résumer, le cloud, ou nuage, c’est l’ordinateur de quelqu’un d’autre. Par exemple si j’ai une adresse email chez Gmail, mes emails sont sur les ordinateurs de Google (Gmail appartient à Google) et j’y accède par des applis ou un navigateur en m’identifiant.
Il existe plein de services dans le cloud (on dit souvent « le » cloud mais en fait ce sont « des » clouds, un par service), mais nous nous sommes attardés sur le service très utile de sauvegarde et synchronisation de fichiers. Nous avons pris comme exemple un compte Dropbox mais les grands principes sont les mêmes pour tous.
Il s’agira de :
- créer un compte utilisateur chez le service choisi (ici dropbox.com)
- installer un programme de synchronisation sur l(es)’ordinateur(s) voulu(s)
Dès lors un répertoire dédié de mon ordinateur sera en permanence surveillé par le programme installé et toute modification du contenu de ce répertoire sera immédiatement répercuté sur ma sauvegarde dans le nuage, dans ce cas, mon compte Dropbox. On peut voir le compte Dropbox comme un miroir de mon répertoire surveillé.
Il est alors intéressant de déplacer ses documents et répertoires importants dans ce répertoire surveillé et de s’en servir comme espace de travail de base puisque tout ce que j’y mettrai et modifierai sera immédiatement sauvegardé chez Dropbox sans que je n’aie rien à faire. Un compte gratuit permet de gérer un espace de stockage de 2Go, il faudra payer un abonnement si besoin de plus.
Créer un compte
Nous nous rendons sur https://www.dropbox.com/ pour y créer un compte utilisateur.
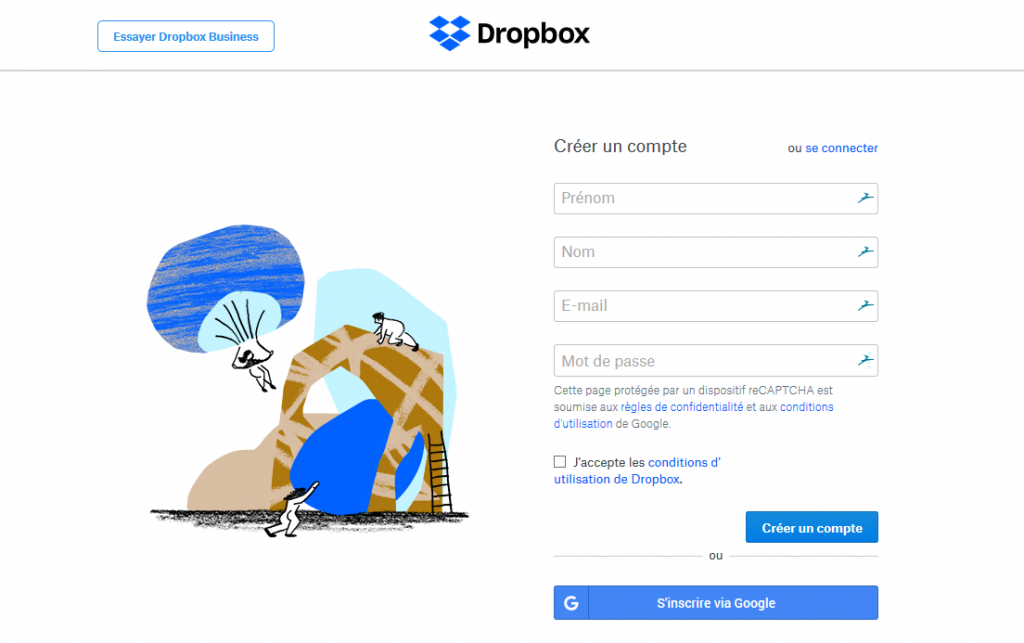
Installer le programme de synchronisation
Toujours sur le site de Dropbox, nous téléchargeons le programme pour lier notre ordinateur à notre compte Dropbox.
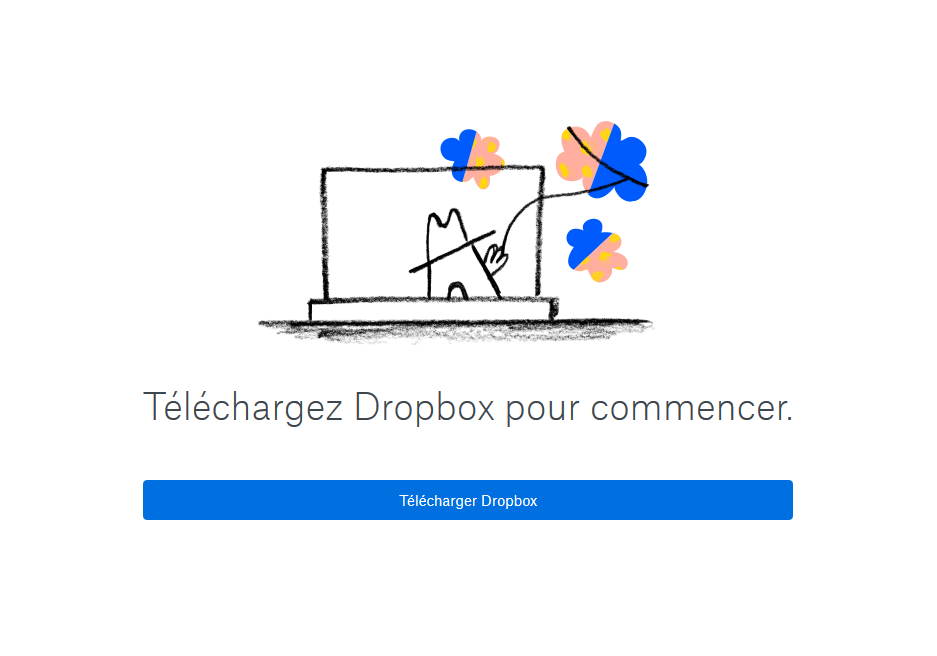
On obtient un programme adapté à notre ordinateur selon que ce soit du Windows, du Linux ou du Mac, et on lance ce programme d’installation.
![]()
Une fois installé, on le lance ce programme Dropbox. Il nous est alors demandé les identifiants du compte Dropbox.
A partir de ce moment là un répertoire qui s’appelle par défaut Dropbox est présent sur votre machine. Son emplacement et son nom peuvent être changés en cas de besoin.
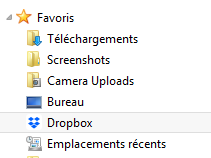
Mon ordinateur est maintenant synchronisé avec mon compte sur les ordinateurs de Dropbox. Cela signifie que si j’ajoute un fichier, il sera sauvegardé sur ma sauvegarde (mon « miroir ») chez Dropbox. Si j’enlève un fichier, pareil, il est enlevé sur l’espace miroir. Si je modifie un document et que je le sauvegarde, la version modifiée est immédiatement mise à jour sur mon compte Dropbox. Tout ceci au temps de transit près. Si vous copiez un gros répertoire de photos dans votre répertoire Dropbox, tout sera transmis pour sauvegarde mais demandera peut être un peu de temps selon la taille du répertoire. Le programme indique lorsqu’il est en train de recopier les fichiers sur la petite icône qui est dans la barre de tâches (si Windows).
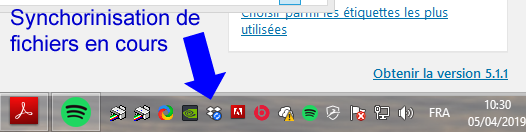
Dans l’explorateur de fichiers, les fichiers et répertoires sont marqués selon leur état de synchronisation.

Voir toutes les icônes ici.
Accéder à ma Dropbox sur un autre ordinateur, smartphone, ou tablette
Interface web
Un premier accès possible est à l’aide d’un simple navigateur. Vous pouvez vous connecter sur le site https://dropbox.com avec vos identifiants et tous vos fichiers seront listés.
Utilité : imaginez par exemple que vous êtes chez un ami et que vous souhaitez lui montrer des photos qui sont dans votre répertoire Dropbox. Vous n’allez pas installer le programme pour tout synchroniser sur son ordinateur. Avec cet accès « web », vous pouvez simplement utiliser un navigateur sur sa machine pour vous connecter à votre compte et fouiller dans votre Dropbox (sur le « miroir » en fait), et consulter ou télécharger vos fichiers selon les besoins. On pense ensuite à se déconnecter 😉
Appli
Pour votre tablette et votre smartphone il existe des applis qui permettent de la même façon de consulter votre Dropbox. Les fichiers ne sont pas synchronisés sur votre téléphone (heureusement, les capacités de stockage ne sont pas du tout les mêmes entre ordinateurs et smartphones), mais vous pouvez les lister, rechercher, et afficher ou télécharger les documents désirés.
Ordinateurs
Si on dispose d’autres ordinateurs, on peut tous les connecter à ce même compte Dropbox. Il faut bien comprendre le jeu de miroir mais quand on a saisi le principe, cela devient diaboliquement efficace.
Encore une fois procédons par l’exemple. Imaginons que je dispose à l’étage d’un ordinateur dans mon bureau sur lequel je travaille. Je crée par exemple une présentation sur les « nuages » pour un prochain atelier. Fin d’après midi j’en termine et j’enregistre mon travail, je ferme mon document. Tout de suite mon « surveillant » Dropbox (le programme qu’on a installé) constate la modification et pendant que je m’éloigne il a déjà envoyé cette dernière version sur le miroir chez Dropbox. Le temps que j’arrive en bas pour servir l’apéro, mon ordinateur est synchronisé avec son miroir. Mon répertoire et celui de sauvegarde chez Dropbox sont identique.
Une fois installé dans le canapé du salon j’attrape mon ordinateur portable que j’ouvre. Le surveillant Dropbox de ce 2ème ordinateur se réveille et constate qu’il y a du nouveau sur mon compte Dropbox. Immédiatement il rapatrie la nouvelle version du fichier de ma présentation (je vois le petite icône bleue s’activer). Très rapidement la mise à jour est faite et me voilà sur mon portable avec un répertoire identique à celui de mon miroir chez Dropbox, et donc identique au répertoire Dropbox de mon ordinateur à l’étage.
J’ai essayé de vous illustrer ça par une petite animation, l’occasion de poster notre première vidéo sur notre chaine Peertube chez notre cher hébergeur Ipfixe, merci Franck 🙂
Évidemment ce mécanisme de rebond fonctionne dans l’autre sens. Si je mets à jour ma présentation sur mon portable et que j’enregistre le résultat, c’est immédiatement recopié sur le miroir, puis selon la même mécanique sur mon PC de bureau (parce que oui, honte à moi, je l’ai laissé allumé).
Toutes ces opération ont donc besoin d’une connexion internet pour fonctionner. Point d’internet, point de synchronisation. Mais ce n’est pas grave. Dès qu’un ordinateur se reconnecte, il fait toutes les actualisations nécessaires. Par exemple si je travaille dans le train sans wifi, dès que je rentre à la maison et que je me connecte à ma box, toutes mes modifications sont alors synchronisées.
Un gros avantage de ces solutions de sauvegarde synchronisée est que si votre PC tombe en panne, ou simplement que vous en changez, il vous suffit de réinstaller le programme Dropbox sur la nouvelle machine et de vous identifier, cela prendra un peu de temps mais il réinstallera tout ce qu’il y avait dans votre répertoire Dropbox jusqu’à ce qu’ils soient totalement identiques, quelque soit la taille de cette sauvegarde. Vous vous retrouvez donc « comme avant » en ce qui concerne vos données.
Partager
Une fonction très puissante est la possibilité de partager un fichier ou un répertoire entier d’un simple clic. Admettons que vous avez une centaine de photos du mariage du cousin Alfred et que vous les avez rangées dans un répertoire MonOrdi>Dropbox>Alfred.
Il vous suffit alors d’un clic droit sur le dossier « Alfred » et un menu apparaîtra avec l’option : « Copier le lien Dropbox ». Vous avez alors dans votre presse papier un simple lien que vous pouvez coller par exemple dans un email à destination de la famille pour partager ces souvenirs.
Ça ressemble à ça :
Bonjour la famille, mes photos du mariage d’Alfred sont là : https://www.dropbox.com/sh/mfjhk145er497/AACZgTsghsdWTS4nEAwNzNl-a?dl=0
Tous ceux qui recevront ce lien n’auront qu’à cliquer dessus pour accéder à votre dossier « Alfred » sur votre compte Dropbox. Ils pourront regarder et télécharger les photos s’ils le souhaitent sans que vous n’ayez eu à envoyer la moindre image.
On peut également partager des répertoire avec d’autres comptes Dropbox, mais c’est un peu plus compliqué.
Exemple de partage cette fois ci avec le service Flickr : les photos de la dernière AG sont là https://www.flickr.com/photos/jcfrog/shares/RY4Y22
Cet exemple correspond à ce qu’on a vu lors de l’atelier, il ne prétend pas être exhaustif. Il y a pas mal de paramètres à fouiller dans le programme de synchronisation comme notamment la possibilité de ne synchroniser que certains sous répertoires.
Il existe bien d’autres solutions que Dropbox, notamment des alternatives libres qui commencent à tenir la route comme NextCloud, mais le fonctionnement général reste le même.