Un clavier est ce qu’on appelle un périphérique. Il permet d’interagir avec la machine, de lui passer des commandes.
Sa fonction la plus évidente est de saisir du texte. Pour cela il faut appuyer sur des touches ce qui aura pour effet d’insérer des caractères à l’emplacement courant du curseur, cette petite barre verticale clignotante.
Pour saisir du texte il faut :
- positionner le curseur là où on veut saisir du texte. Généralement à l’aide de la souris.
- taper ou saisir le texte à l’aide du clavier.

Le claviers d’ordinateurs varient un peu selon les marques mais en gros les principales fonctionnalités sont les mêmes. Votre clavier est probablement un clavier AZERTY, pour en être sûr vous pouvez trouver ce mot sur votre clavier, le A étant en haut à gauche de la zone composée par les 3 rangées de lettres.
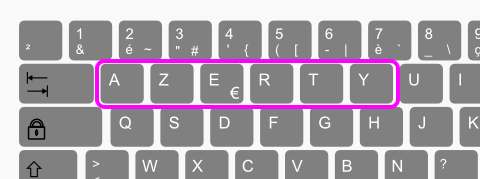
AZERTY est le format de clavier utilisé en France (plus de détails sur Wikipedia), les anglo-saxons par exemple ont des touches organisées un peu différemment, ils ont en général des claviers QWERTY qu’on peut reconnaître de la même façon en lisant les caractères QWERTY en haut à gauche des 3 rangées de lettres.
Les touches
Nous allons parcourir les différents types de touche qui composent votre clavier.
Il y a des touches qui servent à saisir un caractère (une lettre, un chiffre, une ponctuation…) et d’autres qui servent à … autre chose 🙂
Nous allons voir qu’on peut combiner des touches (appuyer sur plusieurs touches simultanément) et que certaines touches peuvent permettre de saisir différents caractères selon notre bon vouloir.
Les lettres

Les touches « lettres » sont les plus évidentes. Ce sont les lettres de notre alphabet qui permettent de saisir les mots.
Une même touche sert pour la minuscule (par défaut) et pour la majuscule. Mais comment faire une majuscule?
Les majuscules
Pour saisir une majuscule la méthode est simple, elle est inspirée des machines à écrire, il suffit d’appuyer sur la touche Majuscule avant d’appuyer sur la lettre désirée mais sans relâcher la touche Majuscule. Vous pouvez ensuite relâcher les 2 touches.
Il y a en fait 2 touches Majuscule disposées de part et d’autres des lettres et qui ont exactement la même fonction (en orange ci-dessous)

Exemple : différence entre saisir un t minuscule ou un T majuscule

Si on souhaite écrire un texte exclusivement en majuscule au lieu de maintenir un doigt sur une touche Majuscule on peut utiliser la touche Verrouillage Majuscule. On est alors en mode « majuscule ». Contrairement à la touche Majuscule, un appui simple suffit pour passer dans ce mode, pas besoin de rester le doigt appuyé dessus. De même il suffit d’appuyer à nouveau sur cette touche pour sortir de ce verrouillage. Ci-dessous la touche « Verrouillage Majuscule » ( = Caps Lock en anglais).

Il y a souvent une petite diode sur le clavier qui s’allume quand on est en mode verrouillé. C’est important de savoir si on est en mode majuscule ou minuscule notamment lors de la saisie de mots de passe. Si vous saisissez un mot de passe sans savoir que vous êtes en mode majuscule verrouillé, votre mot de passe ne sera pas reconnu et vous risquez de vous arracher les cheveux 🙂
NOTE : si vous êtes en mode Verrouillage Majuscule, la touche Majuscule a l’effet inverse de son usage habituel, elle permet alors de saisir des lettres minuscules.
Barre d’espace et ponctuation
La barre d’espace est la grande touche centrale en bas du clavier. Elle permet d’insérer un espace entre 2 mots.
D’autres caractères de ponctuation sont disponibles juste au dessus, à droite.
Les touches modificatrices
Nous avons vu qu’avec l’aide de la touche modificatrice Majuscule, on peut produire 2 caractères différents avec une même touche : la minuscule ou la majuscule. De la même manière il existe une autre touche modificatrice Alt Gr (pour Alternative Graphique) qui nous permet de créer un 3eme caractère pour certaines touches. Cette touche est à droite de la barre d’espace.
On voit tout de suite si une touche donne accès à plusieurs caractères. Sur certaines il y en a 2, sur d’autres 3.
A retenir pour ces touches multiples :
- le caractère par défaut d’une touche est celui en bas à gauche
- le caractère en haut est atteint grâce à la touche Majuscule
- le caractère en bas à droite est atteint grâce à la touche Alt Gr

On sait donc maintenant atteindre tous les motifs qu’on peut voir sur les touches de notre clavier.
Explorons d’autres zones du clavier.
La touche Entrée
La touche Entrée sert à valider une saisie ou à passer à la ligne.
Si vous disposez d’un pavé numérique vous aurez une deuxième touche Entrée.
Les touches de raccourcis
En réalité le programme qu’on utilise à un instant donné fait ce qu’il veut des signaux reçus par le clavier. En général le résultat est le même pour la saisie de texte, mais un logiciel peut aussi vous proposer des combinaisons de touches pour déclencher des actions. A chaque programme ses combinaisons mais certaines se retrouvent fréquemment. On appelle ces combinaisons des « raccourcis clavier » car ils permettent de gagner beaucoup de temps.
 Par exemple dans un traitement de texte, si vous voulez enregistrer votre document en cours, vous pouvez utiliser le menu « Fichier > Enregistrer » (= « File > Save »).
Par exemple dans un traitement de texte, si vous voulez enregistrer votre document en cours, vous pouvez utiliser le menu « Fichier > Enregistrer » (= « File > Save »).
Mais vous pouvez aussi utiliser le raccourcis clavier « Ctrl+S« , c’est à dire appuyer sur le touche Ctrl (=contrôle) puis S, puis relâcher les 2. Cela fera exactement la même chose, et avec le temps vous verrez que cela fait gagner beaucoup de temps de connaître les principaux raccourcis claviers d’un logiciel. Ils sont généralement indiqués dans les menus et sont très souvent basés sur l’anglais, d’où le Ctrl+S pour « Save »
Les touches les plus utilisées pour créer des raccourcis sont Ctrl ( = « contrôle »), Maj ( = « Majuscule »), Alt et une touche système dépendant de … votre système 🙂 Windows, Pomme…
La touche Échappe
Tout en haut à gauche, la touche Échappe ( escape en anglais ) est très utile pour revenir en arrière, annuler un ordre. Par exemple une boite de dialogue apparaît pour vous demander de confirmer une impression que finalement vous ne souhaitez pas, appuyer sur Échappe permet d’annuler l’opération en cours au lieu de valider.
Le pavé numérique
 Le touches du pavé numérique sont consacrées au calcul. Chiffres et opérateurs ( le +, le -, le / (diviser), le * (multiplier)… ) y sont disponibles de façon groupée, bien que déjà accessibles ailleurs sur le clavier de façon disparate. Tous les claviers n’ont pas de pavé numérique.
Le touches du pavé numérique sont consacrées au calcul. Chiffres et opérateurs ( le +, le -, le / (diviser), le * (multiplier)… ) y sont disponibles de façon groupée, bien que déjà accessibles ailleurs sur le clavier de façon disparate. Tous les claviers n’ont pas de pavé numérique.
Certaines touches du pavé numérique ont également une autre utilité accessible grâce à la touche « Majuscule » mais attention, leur verrouillage dans un mode ou l’autre se fait indépendamment du Verrouillage Majuscule grâce à une touche Verrouillage Numérique : touche « Verr Num » en haut à gauche du pavé numérique.
La zone du pavé numérique comporte aussi une touche « Entrée » supplémentaire.
Le ï, le ê…
 Il y a une touche un peu spéciale sur nos claviers, c’est celle qui permet d’ajouter un ¨ ou un ^ sur un autre caractère. L’originalité c’est qu’il faut appuyer sur ces touches l’une après l’autre, d’abord sur cette touche, puis le caractère qu’on veut accentuer, et non pas simultanément comme d’habitude.
Il y a une touche un peu spéciale sur nos claviers, c’est celle qui permet d’ajouter un ¨ ou un ^ sur un autre caractère. L’originalité c’est qu’il faut appuyer sur ces touches l’une après l’autre, d’abord sur cette touche, puis le caractère qu’on veut accentuer, et non pas simultanément comme d’habitude.
On peut s’exercer à faire des ê, ü, â, ï….. 🙂
Touche de tabulation
A gauche du clavier, permet d’ajouter une tabulation à droite, ou à gauche à l’aide de la touche Majuscule.
Dans le cas d’un remplissage de formulaire, elle permet également de se déplacer de champ en champ.
Touches de suppression
La touche « Retour arrière » écrase le caractère précédent le curseur ou la sélection en cours.
La touche Suppr comme Suppression permet d’effacer le caractère suivant le curseur d’écriture ou la sélection en cours, par exemple permet de mettre des fichiers sélectionnés à la corbeille.
Touches de déplacement
Permet notamment de déplacer le curseur d’écriture.
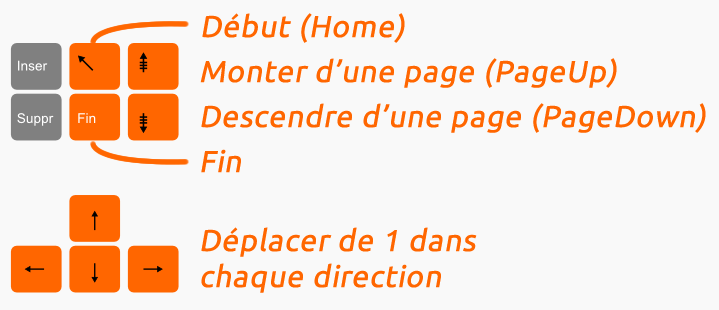
- Début : renvoie le curseur en début de ligne
- Ctrl+Début : renvoie le curseur en début de document
- Fin : envoie le curseur en fin de ligne
- Ctrl+Fin : envoie le curseur en fin de document
Touches de fonctions
Ces touches sont à disposition des programmes pour en faire ce qu’il veulent. Chaque programme les utilise à sa guise pour permettre à l’utilisateur de passer des commandes.
Certains usages sont assez récurrents. Par exemple il est d’usage que F1 serve à invoquer l’aide utilisateur. De même dans les navigateurs internet, la touche F5 provoque un rafraîchissement de la page.
Touche Insertion
La touche insertion permet dans certains programmes de basculer entre un mode d’écrasement ou de remplacement, c’est à dire que le caractère frappé au clavier va soit s’insérer là où le curseur d’écriture est positionné, soit remplacer le caractère qui est déjà à cette place. En ce cas au lieu d’avoir une barre verticale qui clignote, on a un carré noir (plus exactement en inversion video) clignotant.
Exemple d’insertion (mode classique) : curseur trait vertical, les caractères s’insèrent et poussent les caractères suivants
Exemple en mode écrasement : curseur carré, les caractères effacent les précédents
Vous ne l’utiliserez pas forcément mais c’est bon à savoir car on peut avoir appuyé sur ce bouton Inser sans s’en rendre compte et ne plus du tout comprendre ce qui se passe 🙂
Il suffit d’appuyer à nouveau dessus pour repasser en mode insertion classique.
Touche Menu Contextuel
Permet de simuler un clic droit de souris et d’afficher un menu contextuel s’il y en a un de disponible là où se trouve le curseur de souris.
Touches spécifiques Windows
Autres touches
Chaque clavier dispose de touches supplémentaires dont l’usage n’est pas toujours très courant. A noter la touche « Impression écran » qui permet de faire une copie d’écran à sauvegarder sous forme d’image.
Récapitulatif




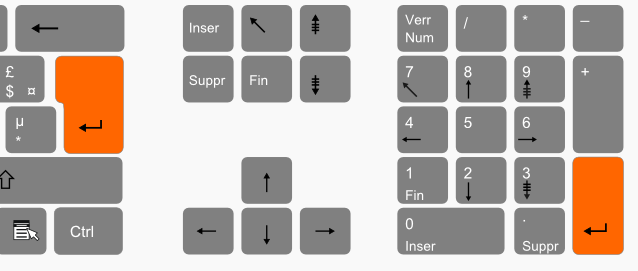

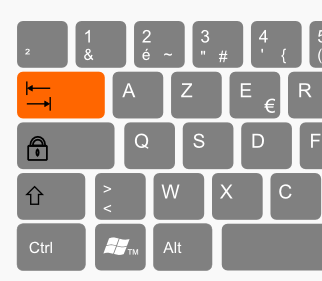





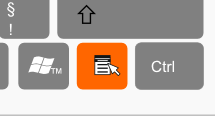



Pingback: CR Atelier 15 janvier 2017 : souris et clavier, copier coller – Université Populaire du Numérique de Damgan
La « touche windows » est une touche utilisée aussi sur linux et donne généralement accès rapide au menu d’applications ou à l’écran de sélection des applications en cours (« activités » sur gnome3). Elle est utile aussi ;).
merci de la précision 😉
Super révision
Maryvonne
il n’y a pas de led qui indique que je sois
en majuscule ou minuscule comment y remédier
ça peut dépendre du clavier, en général il y en a une mais ce n’est pas systématique.
Elle peut aussi être en panne…
Je viens de visiter la page et pour ma part toute les informations permettent aux apprenants de bien comprendre les notions de base du clavier.
Je serais sur le site pour me perfectionner a la maîtrise du clavier.