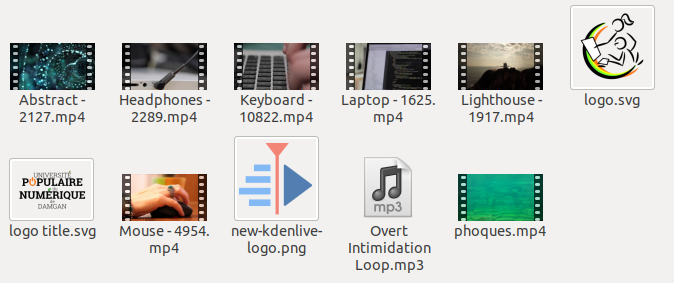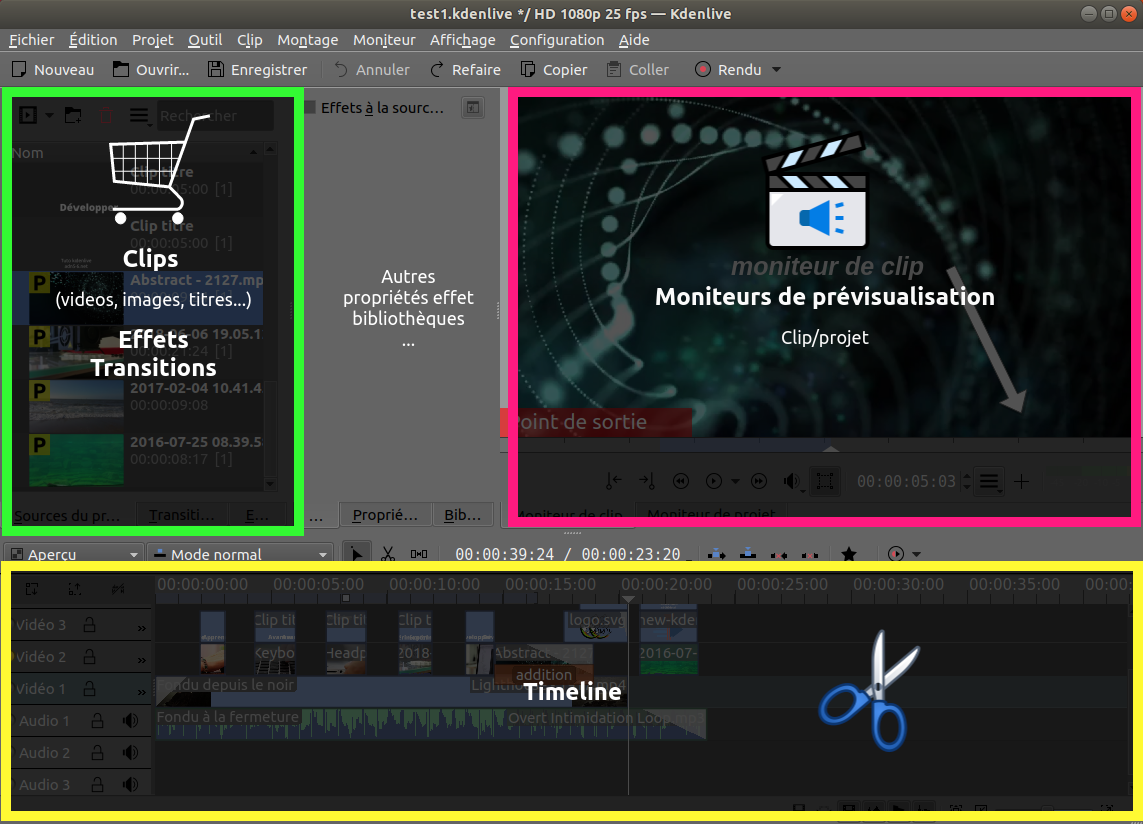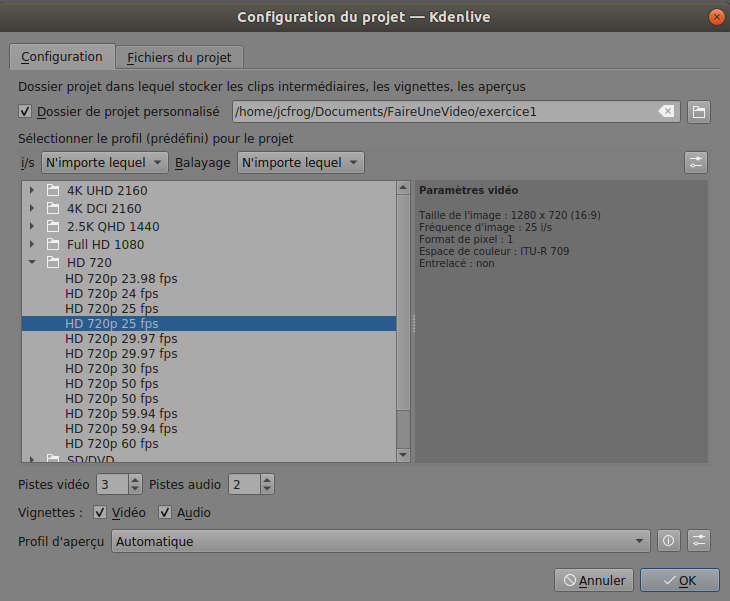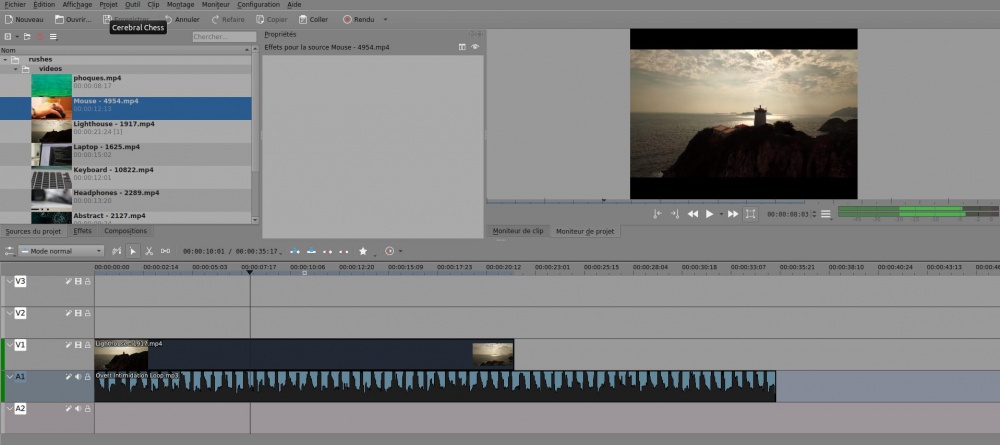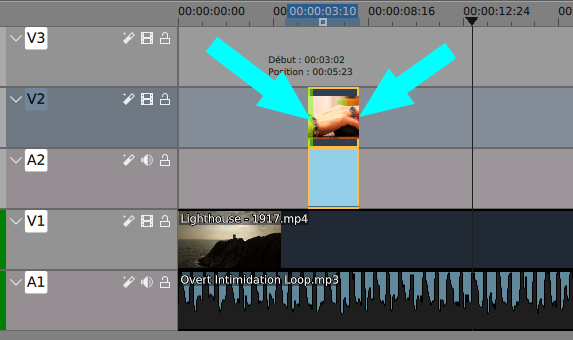Montage vidéo : exercice 1
Objectif : réaliser ce clip avec le logiciel kdenlive
Cet atelier pratique fait suite à une présentation générale.
Réunir les rush
Tous les éléments de ce films sont fournis au départ. Vous pouvez les télécharger ici. Tout est compacté dans un fichier ZIP.
Il y a :
- des vidéos (.mp4)
- des illustrations (.svg et .png)
- une musique (.mp3)
Trier ses sources
Placez tous vos sources dans un répertoire, par exemple "Documents/exercice1".
Note : vous pouvez passez l'étape ci-dessous si vous êtes sur Windows, apparemment l'import d'arborescence ne marche pas.
Donc si pas Windows, créer 3 sous répertoires "sons", "images" et "videos", puis y ranger les rush.
Organiser son espace de travail
Kdenlive est hautement configurable, nous choisissons d'organiser notre espace en 3 zones comme indiqué lors de la présentation, à savoir :
- la zone de sources, effets, compositions et transitions
- la zone "moniteur" pour voir ce qu'on fait (moniteur de clip, moniteur de projet)
- la zone timeline, la table de montage
Il va s'agir de choisir les panneaux à afficher et les positionner. Tous ces panneaux sont accessibles dans le menu principal "Affichage". On coche les panneaux voulus.
Création du projet
Menu Fichier > Nouveau.
Il faut alors décider de quelques paramètres. Nous proposons :
- HD720 25 images par secondes ( = "25 frames per second" = 25 fps)
- 3 pistes video + 2 pistes audio
- éventuellement un répertoire de travail personnel
Note : nous aurions pu ne pas trier les sources dans notre répertoire et créer cette arborescence dans le panneau "Sources", mais il me semble plus pratique de le faire dans l'explorateur de fichier. Vous pouvez toujorus réorganiser vos sources selon vos besoins, créer des répertoires, en enlever...
Enregistrer le fichier
A ce stade le projet est créé mais seulement en mémoire. Il faut le sauvegarder une première fois, menu Fichier > Enregistrer ( = Ctrl+S) pour lui donner un nom et un emplacement.
Importation des rushs
Si windows : sélectionner tous les rush dans votre explorateur de fichiers et les glisser déposer dans la fenêtres "sources"
Sinon dans le panneau "sources du projet" faire un clic droit > "ajouter un clip ou un dossier". Sélectionner le répertoire avec nos rush, ils devraient tous être ordonnés avec la même structure de sous dossiers.
Note : nous aurions pu ne pas trier les sources dans notre répertoire et créer cette arborescence dans le panneau "Sources", mais il me semble plus pratique de le faire dans l'explorateur de fichier. Vous pouvez toujours réorganiser vos sources selon vos besoins, créer des répertoires, en enlever, déplacer les vignettes, cela ne bougera pas physiquement les fichiers.
Première piste
Nous allons utiliser le clip "Lighthouse - 1917.mp4" comme vidéo principale sur laquelle nous superposerons quelques plans rapides.
- sélection d'un clic le clip "Lighthouse - 1917.mp4" dans le dossier "vidéos" des sources. Il devrait apparaître dans le moniteur de clip.
- glisser déposer ce clip sur la piste V1 (Vidéo 1)
- glisser le segment de ce clip pour le coller à gauche, au début de la timeline.
Nous avons désormais une piste avec un clip.
Sauvegarder.
Ajout d'une piste son
Nous utiliserons une musique tout au long de la vidéo.
- Sélectionner dans le dossier sources "sons" le clip "Overt Intimidation Loop.mp3"
- glisser déposer ce clip sur la piste A1 (Audio 1)
- caler le clip à gauche comme pour la vidéo
On voit qu'on peut déplacer le curseur de lecture (Ctrl+Début pour aller au début) et lancer la lecture (barre d'espace), on voit la vidéo dans le moniteur de projet avec l'image et le son qui sont joués simultanément.
Sauvegarder.
A ce stade vous devriez avoir quelque chose qui ressemble à ça :
Ajout de plans courts
Pour réaliser les plans courts qui viennent interrompre le survol du phare, nous pourrions couper ce plan principal et coller les plans courts dans les espaces libérés.
Nous choisissons une option plus simple : utiliser une autre piste vidéo pour poser par dessus nos plans à incruster.
- sélectionner le plan "Mouse - 4954.mp4" et le glisser déposer sur la piste V2.
- ajuster le début et la fin du plan en déplaçant les bords gauche et droit du clip sur la piste
- déplacer au bon endroit ce bout de clip en le glissant à la position voulue
On peut avoir le son de la vidéo qui est séparé et mis sur une piste audio. Si vous souhaitez retire le son, il faut dégrouper (dans la piste audio2)(clic droit sur le clip > dégrouper) puis sélectionner et supprimer le clip son.
Pour insérer un plan court on peut aussi passer par le moniteur de clip qui permet de définir le point d'entrée (début) et le point de sortie (fin) du clip à extraire, puis l'insérer dans la timeline depuis le moniteur de clip plutôt que depuis les sources.
Enregistrer.
Procéder ainsi pour les autres plans courts à incruster en laissant un espace régulier entre chaque pour avoir le meilleur rythme possible. Liste des plans :
- Keyboard - 10822.mp4
- Headphones - 2289.mp4
- Imprimante3d.mp4
- Laptop - 1625.mp4
Enregistrer.
Nous allons terminer avec dernier plan en surimpression, le clip "Abstract - 2127.mp4"(Onglet composition : Addition; faire glisser
Enregistrer.
Ajouter un effet
Nous allons ajouter un fondu en ouverture sur la plan principal de la piste V1.
- sélectionner le clip sur la piste V1
- sélectionner le panneau Effets
- cliquer sur la petite loupe pour chercher "Fondu"
- il y a plusieurs fondus, ceux avec des icônes carrées sont des effets vidéo, les ronds des effets audio. Choisir le carré "Fondu en ouverture" en double cliquant dessus.
- régler le temps du fondu dans les fenêtre de "Propriétés", ou directement sur le clip avec la petite poignée qui permet de régler le temps de l'apparition.
- faire de même avec la musique (piste A1) en sélectionnant cette fois ci le Fondu d'entrée avec l’icône ronde.
Astuce : le fondu est très souvent utilisé, vous pouvez directement le faire en cliquant en haut à gauche (entrée) ou en haut à droite (sortie) du clip audio ou vidéo et en tirant la longueur souhaitée. Vous pouvez essayer sur les fondus de sortie du clip principal et de la musique.
Ajout de titres
Les titres sont traités comme des clips. Pour ajouter un titre rendez vous en haut à gauche du volet sources, il y a un bouton d'ajout, cliquer sur la petite flêche à droite pour choisir "Ajouter un clip titre".
Cela donne accès à un outil d'édition de titre, une fois le titre créé, il est ajouté dans les sources, et on pourra revenir l'éditer.
Table de montage
Sélection simple et multiple
S'assurer avant tout qu'on est en mode sélection.
Sur la table de montage :
- pour sélectionner un clip, on clique dessus
- pour ajouter des clips à la sélection, on appuie sur Majuscule + clic gauche
- pour sélectionner plusieurs clips d'un coup avec un rectangle de sélection, on appuie sur Majuscule + glisse la souris avec le bouton gauche enfoncé comme sur la vidéo ci dessous.
Notes et liens
Sources des sources
A part les phoques et l'impression 3D, les clips vidéos ont été pris sur le site https://pixabay.com, merci à eux :)
Il y a notamment des clips abstraits qui peuvent êtres sympas pour des incrustation en mode addition par exemple comme on l'a vu dans cet exercice. Attention les pages contiennent des vidéos sponsorisées qui elles ne sont pas libres.
Compression des rush
Pour info et pour les plus bidouilleurs, comme il s'agit juste d'un exercice, j'ai réduit la taille de certains clips des rush avec l'outil ffmpeg.
exemple :
ffmpeg -i phoques-original.mp4 -s 640x360 -an phoque.mp4
Retaille la video en 640x360 et enlève le son.
Source : https://www.labnol.org/internet/useful-ffmpeg-commands/
Exercice 2
Pour aller plus loin, voir le 2eme exercice : Montage vidéo : exercice 2