Montage vidéo : exercice 2
Montage video exercice 2
Exercice 2 : explosion planétaire
Nous allons faire une petite séquence dont le scénation est le suivant :
La terre apparait avec une musique solennelle. Un texte apparait comme venant de la terre. Le texte disparait. La planète explose.
Nous allons pour cela utiliser :
- un effet : “Transformer”
- une composition : “Addition”
Nous allons également utiliser des images clés, sorte de positions de référence entre lesquelles le logiciel se chargera d’animer nos objets.
Important : penser à sauvegarder le projet ay début et régulièrement tout au long de l’exercice.
Sources
La plupart des sources sont disponibles dans cette archives : rushes2.zip
Nous utiliserons : - une photo de la terre (earth.jpg) - une musique (sunrise-114326.mp3) - un son d’explosion (shootings.wav) - une video d’explosion (Xplosion.avi)
A cela s’ajoutera une vidéo de titre qui sera créée dans le logiciel, elle n’est pas disponible dans l’archive.
Action !
Import des sources
J’extrais les fichiers de l’archive dans un répertoire de mon choix, puis dans la fenêtre “Sources du projet”, j’utilise le menu “Ajouter une vidéo ou un dossier…”

Je vais chercher mon répertoire et choisir le fichier earth.jpp pour l’ajouter à mes sources.
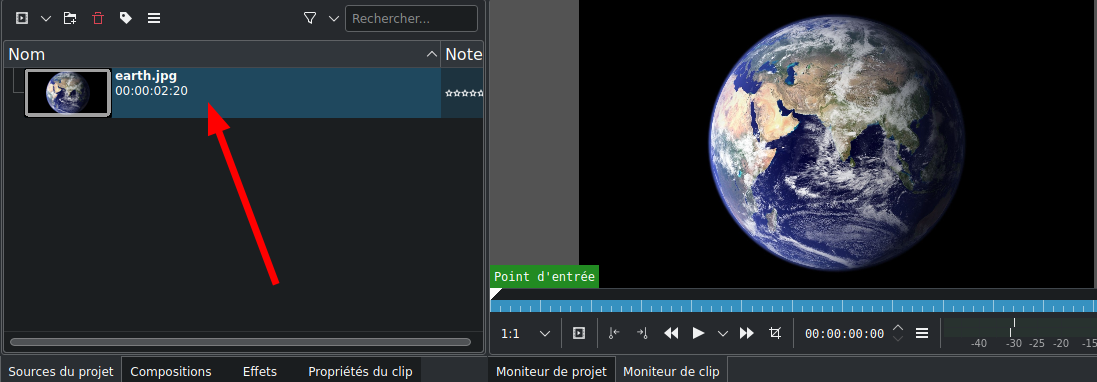
Il fait désormais partie de mes sources. Faire de même pour les fichiers sunrise-114326.mp3, shootings.wav et Xplosion.avi. Pour les plus à l’aise on peut importer les 4 fichiers d’un coup avec la sélection multiple, ou à l’aide d’un glissé déposé depuis son répertoire vers la fenêtre “Sources du projet”
Le fond
Comme fond nous allons utiliser la source earth.jpg qu’on va glisser depuis la fenêtre des source sur la table de montage, sur la piste vidéo la plus basse. Pour moi c’est la piste V1. On veille également à ce que le moniteur soit le moniteur de projet.

On s’asssure d’être en mode “Outil de sélection” puis on déplace le clip earth.jpg pour le coller à gauche en tout début de timeline, puis on clique et on tire sur la frontière de droite du clip pour l’allonger afin qu’il dure une 10aine de secondes.
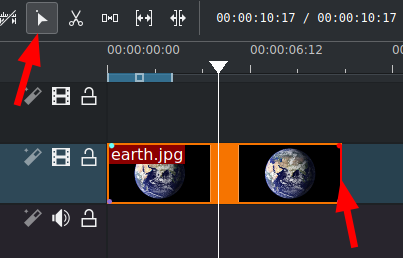
On tire le petit point vert en haut à gauche du clip vers la droite pour créer une arrivée en fondu depuis noir.

Placez vous en début de film (Ctrl+Flêche gauche) puis appuyez sur la barre d’espace pour lancer une prévisualisation de la vidéo. Vous devriez voir apparaître la terre…
Musique maestro !
On va ajouter la musique pour donner un peu de dramaturgie à notre film. Glisser le son sunrise-114326.mp3 sur une piste audio (je choisis A1) et le caller en debut de montage. Relancer une prévisualisation, ça a déjà plus d’allure!
Explosion
Nous allons maintenant amener le clip d’explosion Xplosion.avi par dessus la terre. Pour cela je choisis la piste V2 et je place l’explosion vers la moitié du film. On voit alors que quand l’explosion apparait, on ne voit plus la terre, ce qui est normal puisque c’est toujours la piste la plus haute qui est affichée.
On pourrait utiliser un masquage pour enlever tout le noir autour de l’explosion et ainsi voir la terre derrière, mais sur une séquence comme celle ci c’est compliqué. On va utiliser une autre méthode: le mode de fusion. En fait on peut dire au logiciel la façon dont on veut qu’il mélange les piste. C’est ce qu’on va faire avec une composition appelée “Addition”.
Il faut trouver la fenêtre “Compositions”, et glisser la composition Addition sur le clip Xplosion.avi. l faudra ajuster sa position et sa longueur pour que cela corresponde exactement au clip Xplosion.avi.
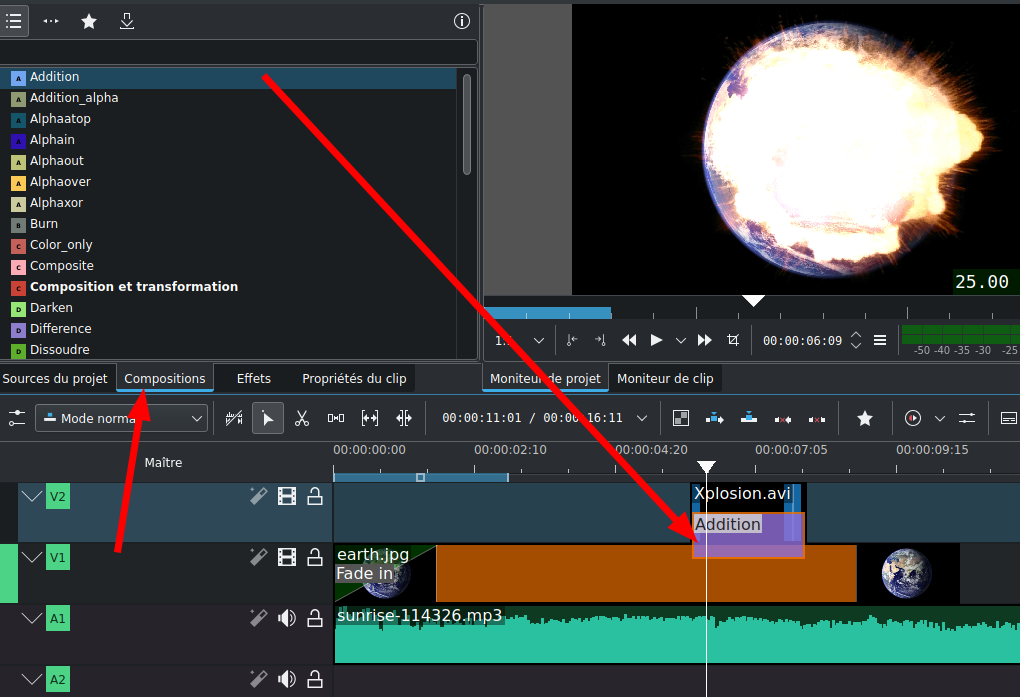
Les couleurs des images sont ainsi ajoutées dans la composition finale, et sans entrer dans le détail des ces opérations colorimétriques, sachez qu’en gros le noir c’est le zéro dans le domaine des couleurs. Si je me place au début de l’explosion je vois que la terre apparait car en dehors des zones de la boule de feu, c’est noir, donc si on ajoute l’image du dessous avec du noir, on a que l’image du dessous. Par contre là où il y a une boule de feu, les couleurs sont ajoutées et semblent plus brillantes, ce qui est parfait pour notre effet.
Je veux que la terre disparaisse pendant l’explosion. Je ramène donc la fin du clip earth.jpg au moment ou l’explosion est la plus vive, et j’ajoute en fondu enchainé pour qu’elle disparaisse en douceur. 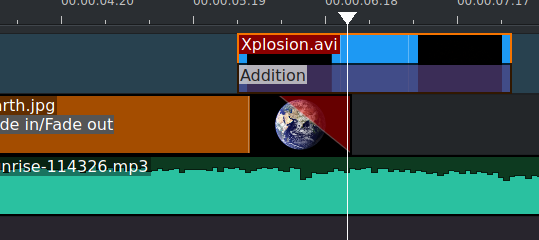
J’ai un soucis, je trouve que l’explosion est trop petite par rapport à la terre. Je vais l’agrandir.
Effet “Transformer”
Cet effet sert pour déplacer, redimensionner, changer l’opacité d’un clip. Il se trouve dans la fenêtre “Effets”, les effets sont très nombreux, j’utilise la zone de recherche et je tape le début de “transformer”. Une fois trouvé je le glisse sur le clip Xplosion.avi. Les paramêtres de l’effet apparaissent dans la fenêtre “Pile d’effets/compositions”.
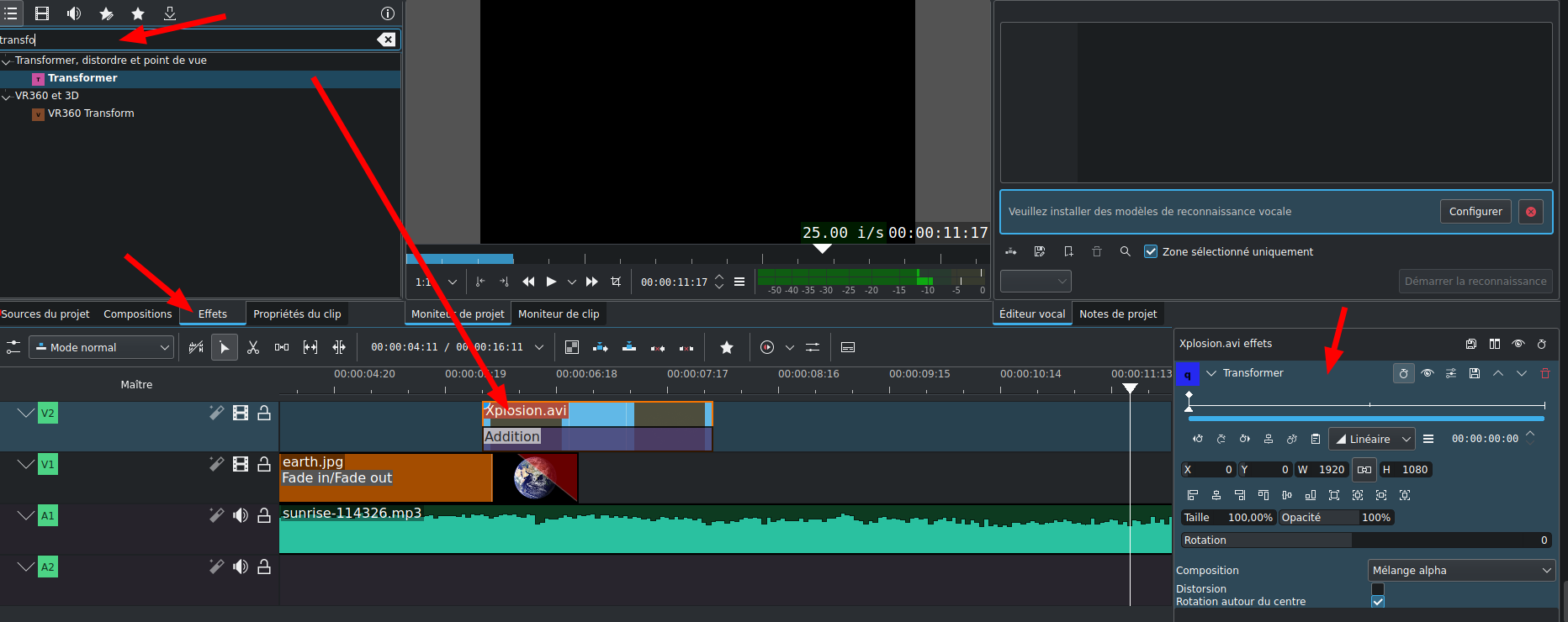
Je vois noatamment dans cette fenetre la taille et la position du clip, s’achant que les x et y représentent la position en point à partir du coin en haut à gauche de l’image.
Le clip a une dimension de 1920x1080. Je clique sur le bouton qui bloque le ratio.

Puis je mets 3000 de largeur, la hauteur sera calculée automatiquement grâce au ratio bloqué. Si ça ne marche pas, annuler (Ctrl+Z) et vérifier le blocage du ratio, pas évident de voir s’il est cliqué ou pas…
C’est la cata, l’explosion n’est plus centrée !

Normal, on a agrandit la taille, il faut la recentrer. On peut tatonner avec les X et les Y, mais heureusement on a des boutons d’alignement qui feront les bons calculs. Utiliser celui du centrage horizontal et celui du centrage vertical.
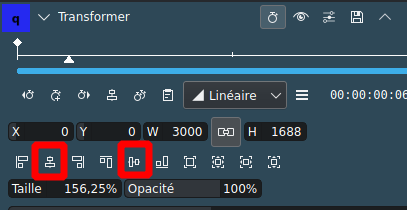
Parfait !
Braoum !
Ca manque d’effet sonore. On va ajouter un boom ! Même si dans l’espace il n’y a pas de son puisque pas d’air, on va faire comme si on ne savait pas.
J’ai un fichier shootings.wav avec différents bruits d’explosions (en fait des coups de feu). Je pourrais le tirer directement sur ma deuxième piste son mais on va faire comme les pros, on va utiliser le mointeur de clip pour détermine un point d’entrée et un point de sortie, c’est à dire le début et la fin de la zone que je veux utiliser.

Une fois satisfait de la zone (Ctrl+Entrée pour n’écouter que la zone sélectionnée), on glisse diretement cet extrait sur la table de montage.

Ne reste plus qu’à déplacer le son pour qu’il coincide avec l’explosion, et à mettre un petit fondu en sortie pour ce clip audio.
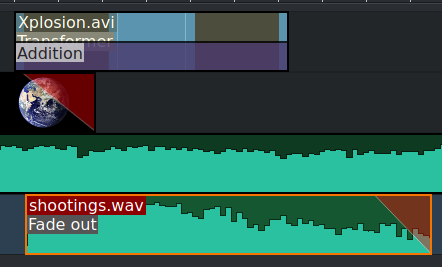
De même pour la musique, je la raccourcis pour qu’elle s’arrête à la fin de l’explosion et je mets un fondu en sortie.
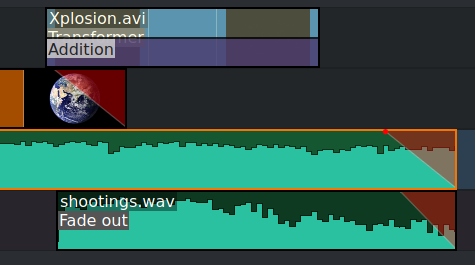
Titrage
Pour le texte qu’on va insérer au début, nous allons créer dans la fenêtre “Sources du projet” un clip contenant ce texte, une Vidéo de titre.

Cela lance un outil dédié. On peut ajouter du texte, des formes ou des images. Je choisis d’ajouter un texte, que je justifie centré. J’utilise les alignements pour centrer le bloc texte horizontalement et verticalement, et je crée le titre.
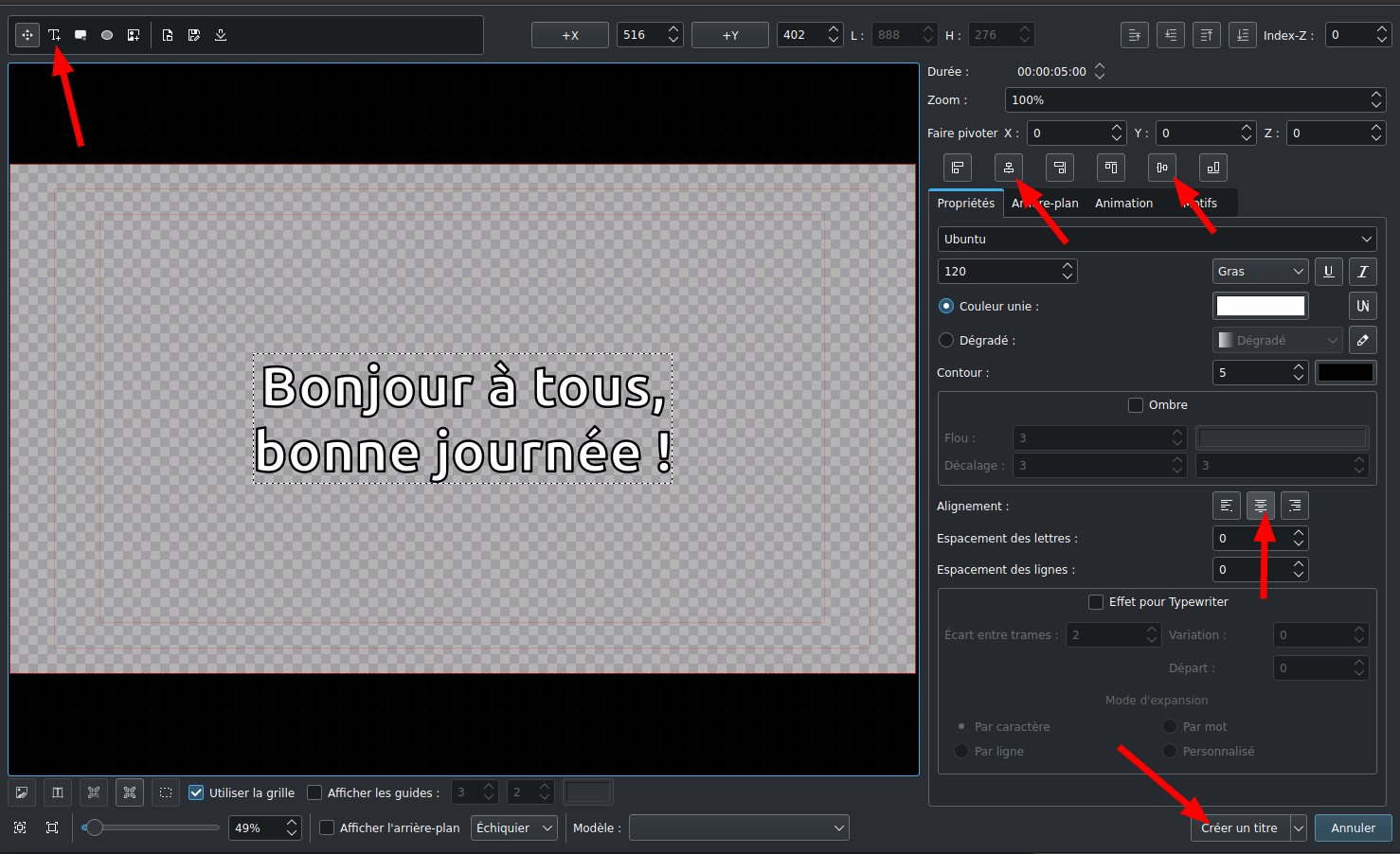
A noter que ce clip est éditable, quoi qu’on en fasse ensuite, on peut venir le modifier en double liquant dessus dans la fenêtre des sources.
Je crée un nouvelle piste vidéo au dessus de toutes les autres (clic droit dans la zone des entêtes de pistes)

Je peux lui donner un nom mais surtout son type et sa position dans l’empillement des pistes.
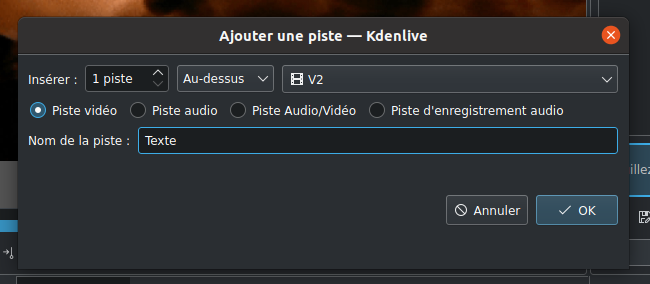
Puis je dépose la vidéo titre crée sur cette nouvelle piste, vers le début.
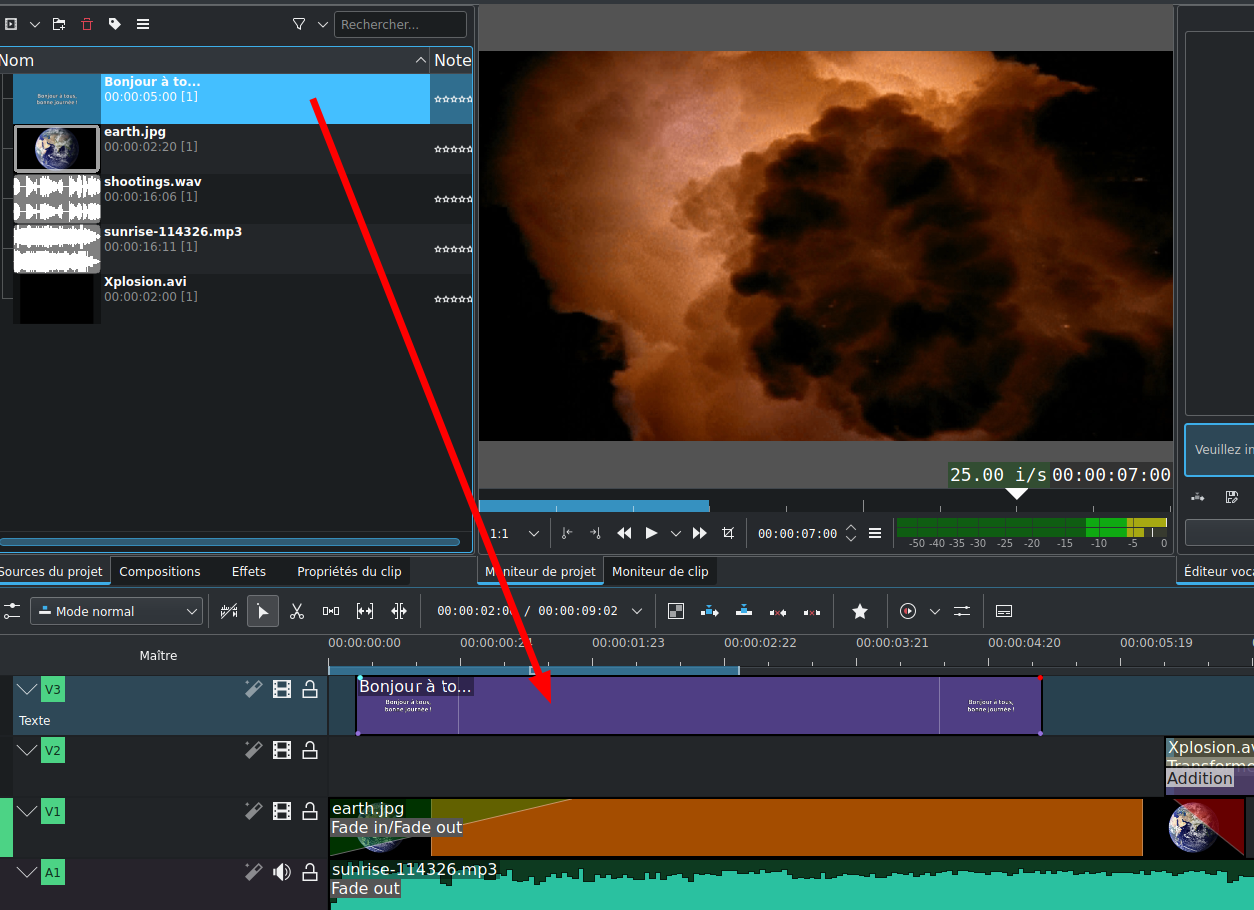
Animons le texte
A l’aide de l’effet Tranformer et d’images clés nous allons faire bouger ce texte comme s’il sortait de la terre.
Les images clés permettent de déterminer des positions références dans le temps, et le logiciel s’occupera de faire l’animation entre ces références.
Ici nous allons positionner le texte en tout petit au centre de l’image, puis on va se déplacer un peu plus loin dans le temps et on va lui donner une position d’arrivée plein écran.

Positionné sur ma nouvelle clé, comme pour l’explosion, j’agrandis le clip et je le recentre.


Je reviens au début, sur la clé de départ, et je mets une taille toute petite, et je recentre.

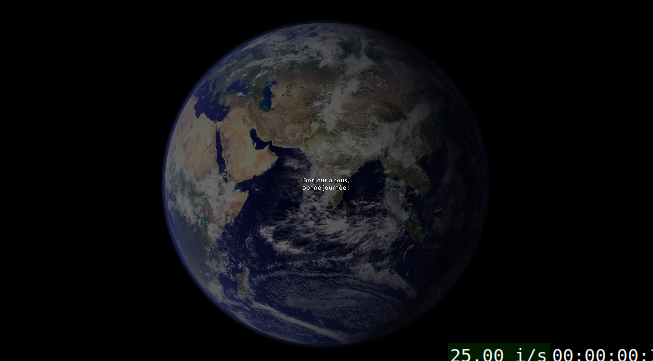
Voilà, si vous faites jouer le film, vous devriez avoir un texte qui s’anime vers vous.
On peut peaufiner en mettant une opacité nulle sur la clé de départ, cela fera un meilleur fondu.
Au final mon montage ressemble à cela.

Création du film : le rendu
Notre montage nous satisfait, mais comment partager le film final?
En fait il faut bien comprendre que les sauvegardes que nous avons faites sont celles du projet, on sauvegarde les information de montage, pas un film. Pour avoir le film il faut faire le rendu final. Menu Projet > Rendu…, ou Ctrl+Entrée. Vous spécifiez un répertoire et un nom pour le fichier film à créer, le format (prendre celui par défaut si on ne sait pas), puis appuyer sur Vers un fichier. Si tout va bien le rendu est lancé et quand c’est terminer on a notre film.
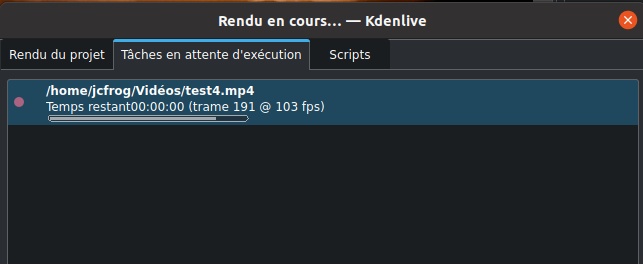
C’est ce fichier final qu’on peut partager, publier sur une plateforme vidéo par exemple, ce qui permet de ne partager qu’un lien vers cette vidéo en ligne.
J’ai publié le rendu de cet exercice sur notre chaine Youtube : https://www.youtube.com/watch?v=euRFDKyP93c