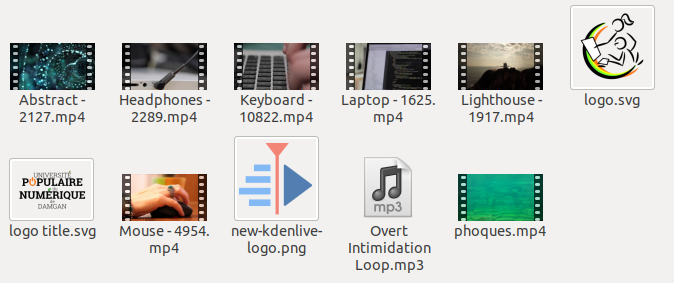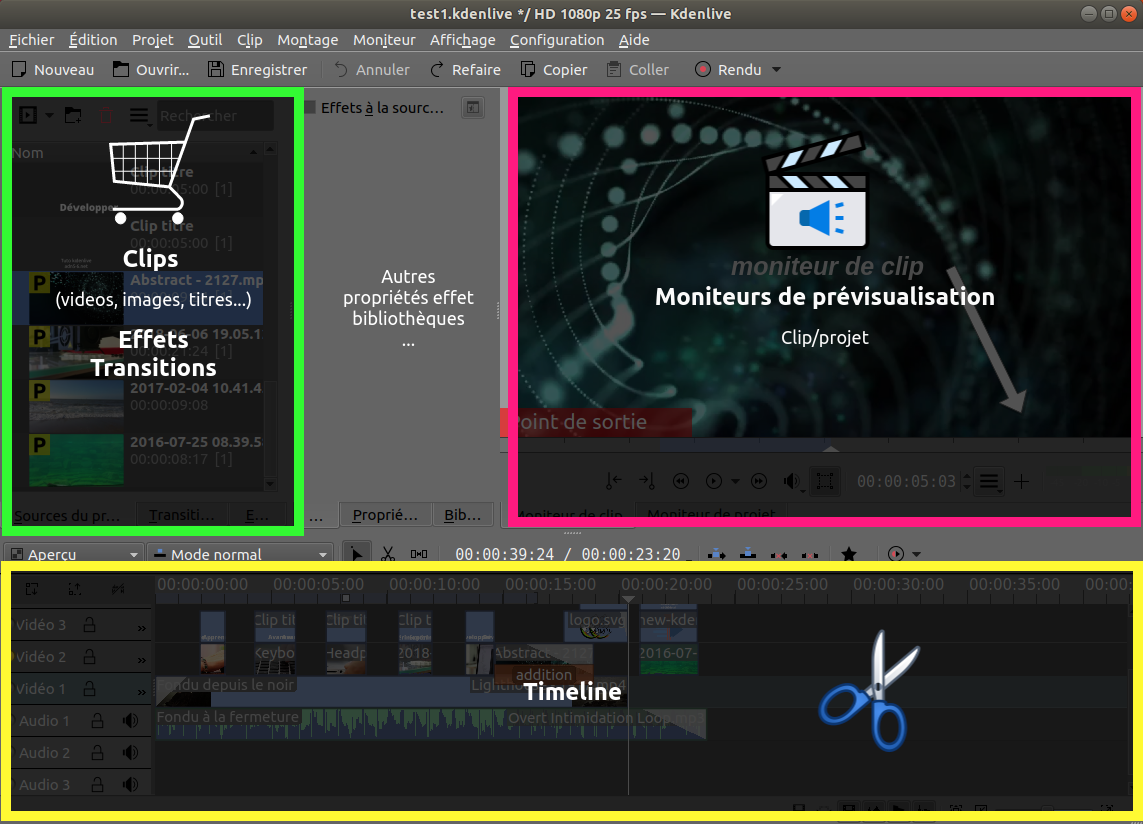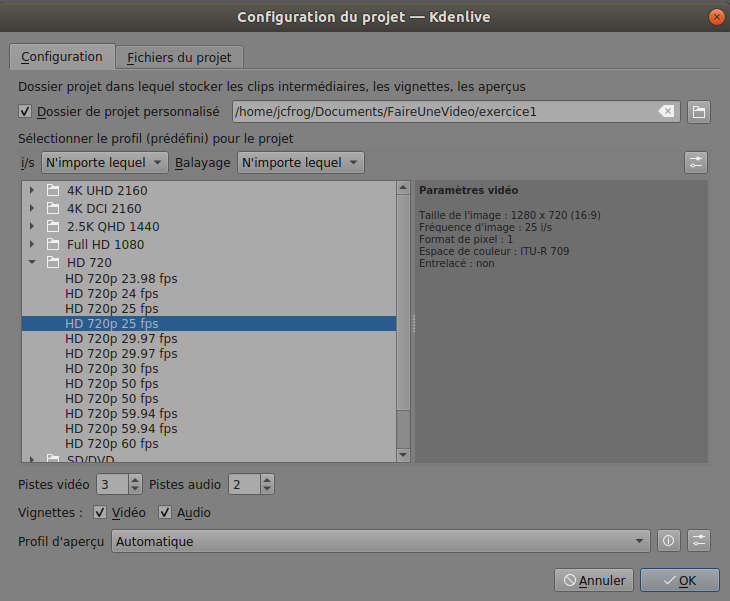« Montage vidéo : exercice 1 » : différence entre les versions
| Ligne 41 : | Ligne 41 : | ||
* HD720 25 images par secondes ( = "25 frames per second" = 25 fps) | * HD720 25 images par secondes ( = "25 frames per second" = 25 fps) | ||
* 3 pistes video + 2 pistes audio | * 3 pistes video + 2 pistes audio | ||
* un répertoire de travail personnel | * éventuellement un répertoire de travail personnel | ||
[[Fichier:NouveauProjet.png]] | [[Fichier:NouveauProjet.png]] | ||
Version du 5 novembre 2019 à 15:17
Objectif : réaliser ce clip avec le logiciel kdenlive
Cet atelier pratique fait suite à une présentation générale.
Réunir les rush
Tous les éléments de ce films sont fournis au départ. Vous pouvez les télécharger ici. Tout est compacté dans un fichier ZIP.
Il y a :
- des vidéos (.mp4)
- des illustrations (.svg et .png)
- une musique (.mp3)
Trier ses sources
Placez tous vos sources dans un répertoire, par exemple "Documents/exercice1".
Créer 3 sous répertoires "sons", "images" et "videos", puis y ranger les rush.
Organiser son espace de travail
Kdenlive est hautement configurable, nous choisissons d'organiser notre espace en 3 zones comme indiqué lors de la présentation, à savoir :
- la zone de sources, effets et transitions
- la zone "moniteur" pour voir ce qu'on fait (moniteur de clip, moniteur de projet)
- la zone timeline, la table de montage
Il va s'agir de choisir les panneaux à afficher et les positionner. Tous ces panneaux sont accessibles dans le menu principal "Affichage". On coche les panneaux voulus.
Création du projet
Menu Fichier > Nouveau.
Il faut alors décider de quelques paramètres. Nous proposons :
- HD720 25 images par secondes ( = "25 frames per second" = 25 fps)
- 3 pistes video + 2 pistes audio
- éventuellement un répertoire de travail personnel
Note : nous aurions pu ne pas trier les sources dans notre répertoire et créer cette arborescence dans le panneau "Sources", mais il me semble plus pratique de le faire dans l'explorateur de fichier. Vous pouvez toujorus réorganiser vos sources selon vos besoins, créer des répertoires, en enlever...
Importation des rushs
Dans le panneau "sources du projet" faire un clic droit > "ajouter un clip ou un dossier"
Sélectionner le répertoire avec nos rush, ils devraient tous être ordonnés avec la même structure de sous dossiers.
Note : nous aurions pu ne pas trier les sources dans notre répertoire et créer cette arborescence dans le panneau "Sources", mais il me semble plus pratique de le faire dans l'explorateur de fichier. Vous pouvez toujorus réorganiser vos sources selon vos besoins, créer des répertoires, en enlever, déplacer les vignettes, cela ne bougera pas physiquement les fichiers.
Première piste
Nous allons utiliser le clip "Lighthouse - 1917.mp4" comme vidéo principale sur laquelle nous superposerons quelques plans rapides.
- sélection d'un clic le clip "Lighthouse - 1917.mp4" dans le dossier "vidéos" des sources. Il devrait apparaître dans le moniteur de clip.
- glisser déposer ce clip sur la piste V1 (Vidéo 1)
- glisser le segment de ce clip pour le coller à gauche, au début de la timeline.
Nous avons désormais une piste avec un clip.
Sauvegarder.
Ajout d'une piste son
Nous utiliserons une musique tout au long de la vidéo.
- Sélectionner dans le dossier sources "sons" le clip "Overt Intimidation Loop.mp3"
- glisser déposer ce clip sur la piste A1 (Audio 1)
- caler le clip à gauche comme pour la vidéo
On voit qu'on peut déplacer le curseur de lecture (Ctrl+Début pour aller au début) et lancer la lecture (barre d'espace), on voit la vidéo dans le moniteur de projet avec l'image et le son qui sont joués simultanément.
Sauvegarder.