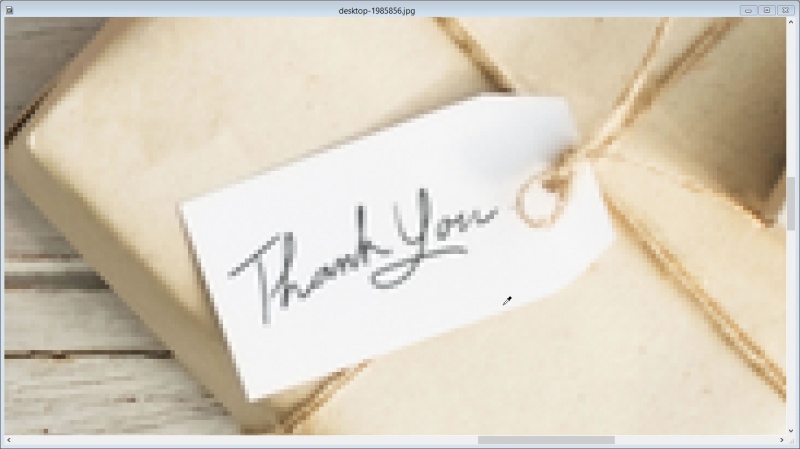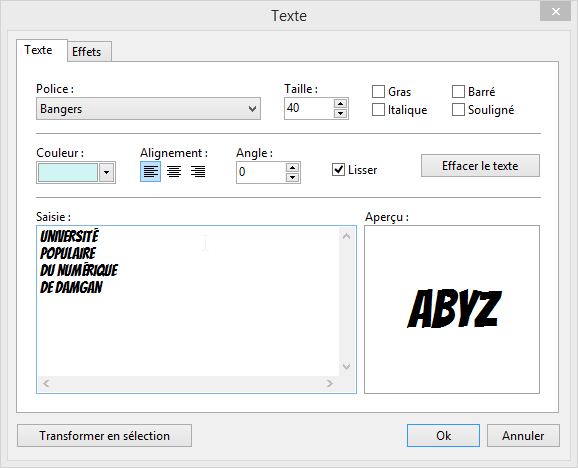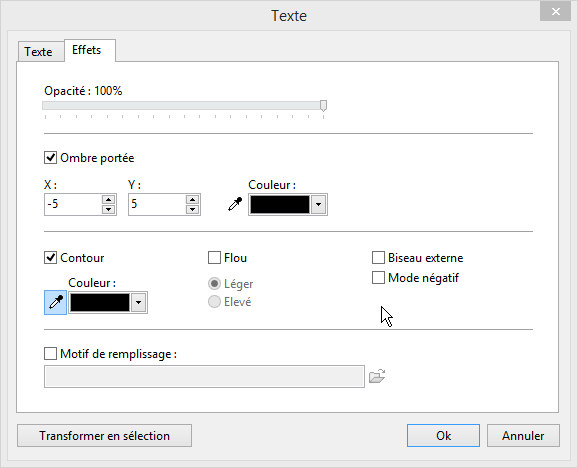« Exercice PhotoFiltre » : différence entre les versions
Aucun résumé des modifications |
|||
| Ligne 130 : | Ligne 130 : | ||
Cliquer sur l’icône de texte (un T), une boite de dialogue apparait avec une zone d'édition pour saisir le texte voulu et les paramètres voulus pour le texte : couleur, police, taille, alignement... | Cliquer sur l’icône de texte (un T), une boite de dialogue apparait avec une zone d'édition pour saisir le texte voulu et les paramètres voulus pour le texte : couleur, police, taille, alignement... | ||
Je choisis un police "Bangers" pour mon exemple mais elle ne sera peut être pas présente sur votre machine, faites selon votre gout. | Je choisis un police "Bangers" pour mon exemple mais elle ne sera peut être pas présente sur votre machine, faites selon votre gout. Si vous souhaitez installer cette font Bangers, [https://www.1001fonts.com/bangers-font.html elle est disponible ici]. | ||
[[Fichier:PhotoFiltre texte.png]] | [[Fichier:PhotoFiltre texte.png]] | ||
Version du 27 mai 2019 à 14:13
Logiciel utilisé : PhotoFiltre, à télécharger ici http://photofiltre.free.fr/utils/pf-setup-fr-653.exe
Système : Windows
Photo de départ : https://pixabay.com/fr/photos/ordinateur-de-bureau-1985856/
Objectif : Créer une image de dimension "écran" telle que celle ci
Notions abordées :
- recadrage
- redimensionnement
- ajout de texte
- retouche de l'image
- composition (ajout du logo)
- réglages couleurs
Charger l'image de départ
Télécharger cette image en haute définition (6524×4667) et la placer sur le bureau.
Lancer photofiltre, ouvrir l'image téléchargée : menu fichier > ouvrir
Utiliser les contrôles de zoom pour afficher l'image en taille réelle (zoom 100%) afin de comprendre le problème : l'image est gigantesque.
En profiter pour comprendre les boutons de la barre "zoom" : affichage plein écran, 100%...
Recadrer l'image
Sélectionner la zone indiquée sur l'image ci dessous. Le cadre rose a été ajouté pour expliquer, la zone de sélection est affichée avec un petit pointillé. Pour établir cette zone, cliquer en haut à gauche et glisser en laissant le bouton enfoncé jusqu'au coin en bas à droite désiré.
Recadrer l'image : menu Image > Recadrer
Redimensionner l'image
Notre objectif est de créer une image de taille "écran", c'est à dire pas une grande image destinée à être imprimée mais à être vue sur un ordinateur. On va choisir une largeur de 1000 pixels.
Pour ce faire, menu Image > Taille de l'image
Bien veiller à ce que l'option "Conserver les proportions" soit cochée.
Saisir une largeur de 1000 pixels.
Cliquer sur "Ok"
Sauvegarder...
Retouche (étape facultative)
Nous allons effacer le "Thank you" sur l'étiquette
Zoomer l'image et la déplacer pour que l'étiquette occupe une grande place au centre de l'écran.
Nous allons colorier l'image par dessus le "Thank you" pour le faire disparaitre.
Choisir l'outil pinceau et sélectionner la brosse indiquée ci dessous avec une taille de 8 pixels.
Sélectionner la couleur de la peinture : blanc.
Faire un petit essai sur l'écriture : enfoncer le bouton gauche de la souris pour peindre.
On constate que le blanc est trop blanc. On annule : Ctrl+Z.
Pour avoir l'exacte couleur de l'étiquette, nous utilisons l'outil pipette.
Cliquer dans le blanc de l'étiquette pour prendre sa couleur.
Sélectionner l'outil pinceau et par petite touche recouvrir le "Thank you" de peinture afin de le faire disparaitre. En cas de fausses manips, penser à l'annulation, Ctrl+Z.
Astuce : à tout moment pour prendre la couleur depuis une zone de l'image : Ctrl+clic.
Content du résultat? On sauvegarde ! (Ctrl+S)
Régler les couleurs
Les couleurs de l'image peuvent être globalement modifiées de différentes façons. Les paramètres de la barre d'outil ci dessus sont respectivement :
- la luminosité
- le contraste
- la saturation
- la correction gamma
Tester l'influence de ces paramètres en jouant un peu avec, et jouer du Ctrl+Z pour revenir en arrière.
L'appréciation de ces réglages est très personnelle, pour ma part j'aime bien les images un peu boostées en lumières et couleurs, je propose :
- +1 luminosité
- +2 contraste
- +2 saturation
- +1 correction gamma (ça c'est un peu compliqué :) )
Palettes de couleurs
Nous allons bientôt ajouter du texte. Il faudra choisir une couleur pour ce texte et je voudrais que ce soit dans les tons de l'image. Pour cela je propose de mettre de côté une couleur spécifique que je prendrai dans le bleu du ruban.
Avec l'outil pipette je sélectionne un bleu dans le ruban.
Ensuite je clique sur la pastille de la couleur que j'ai choisie (tout en haut de la barre d'outils), cela va m'ouvrir la palette.
On y voit entre autres une palette de couleurs de base et des couleurs personnalisées. La couleur actuellement sélectionnée est notre "bleu ruban", on clique sur "Ajouter aux couleurs personnalisées" pour y sauvegarder notre teinte.
Appuyer sur "Ok"
Ajout de texte
Cliquer sur l’icône de texte (un T), une boite de dialogue apparait avec une zone d'édition pour saisir le texte voulu et les paramètres voulus pour le texte : couleur, police, taille, alignement...
Je choisis un police "Bangers" pour mon exemple mais elle ne sera peut être pas présente sur votre machine, faites selon votre gout. Si vous souhaitez installer cette font Bangers, elle est disponible ici.
Un 2eme onglet permet d'ajouter des effets tels qu'une ombre sous le texte ou un contour à paramétrer.
Je choisis une ombre décalée en bas à gauche (x : -5 , y : 5) et un contour noir.
On valide, on se retrouve avec notre texte en sélection flottante, ce qui va nous permettre de le déplacer et le redimensionner (bords de la sélection) avant validation finale.
Astuce : pour redimensionner le texte sans perdre ses proportions, appuyer sur Maj pendant qu'on redimensionne.
Tant que le rectangle de sélection entourant le texte est visible, on peut encore cliquer sur le texte pour rouvrir la boite de dialogue et modifier des paramètres du notre texte.
Pour finir appuyer sur la touche Entrée. Le texte fait désormais partie de l'image, on ne peut plus le modifier. Il faut annuler et recommencer si besoin.
On sauvegarde : Ctrl+S
De la même façon on peut ajouter en bas à gauche un texte pour l'adresse de notre site "https://adn56.net" avec une police plus fine, une taille plus petite et une ombre blanche pour donner une impression d'estampage.
On sauvegarde : Ctrl+S
Ajout du logo
Nous allons incruster ce logo dans l'image
Le logiciel photofiltre que nous utilisons ne gère pas les calques, c'est à dire qu'on ne peut as travailler sur plusieurs plans. Cela simplifie la prise en main du logiciel, mais pas la tâche :)
Nous allons donc devoir préparer le logo dans une autre image avant de l'incruster dans notre composition. Nous souhaitons incruster le logo sur le carton blanc à gauche de l'ordinateur.
- faire un clic droit sur le logo ci dessus et "Enregistrer l'image sous..."
- enregistrer l'image sur le bureau
- retourner dans photofiltre et ouvrir ce fichier
Comme le carton incliné de 33° (je vous épargne la mesure...), nous allons prévoir cette angle en faisant une rotation de notre logo.
Sur l'image du logo, faire Image > Rotation > Paramétrée...
Demander une rotation de -33°
Le logo est maintenant incliné comme nécessaire. Mais il contient beaucoup de blanc autour, on on n'en veut pas de ce blanc! On ne veut copier que le dessin du logo, pas le fond.
Nous allons pour cela utiliser la baguette magique. En cliquant dans une zone, cela va sélectionner tout ce qui est de la même couleur. Dans notre cas on va s'en servir de façon un peu rusée :
- sélectionner l'outil baguette magique

- cliquer sur le fond blanc du logo
- menu Sélection > Inverser (c'est ça la ruse)
Ctrl+Cpour copier dans le presse papier la sélection, c'est à dire le logo sans le fond.- retourner sur l'image principale
Ctrl+Vpour coller le logo- positionner et retailler le logo (appuyer sur
Majpendant le redimensionnement pour garder les bonne proportions) - valider par
Entrée
Pour peaufiner, on peut aller un peu plus loin : supprimer quelques zones trop blanches dans le logo (l'écran, la queue de cheval, le clavier)
Pour cela on va prendre la couleur du carton avec la pipette, et pour limiter nos coup de pinceau, pour ne pas déborder sur les contours, on va utiliser la baguette magique pour restreindre la zone d'action:
- zoomer et centrer sur le petit écran du dessin
- outil pipette : sélectionner la couleur du carton
- outil baguette magique : cliquer au centre de l'écran. La sélection devrait se limiter à l'intérieur du dessin de l'écran
- outil pinceau : remplir la zone
Reproduire le processus avec la queue de cheval et le clavier.
On sauvegarde : Ctrl+S
Et voilà, c'est déjà pas mal :)