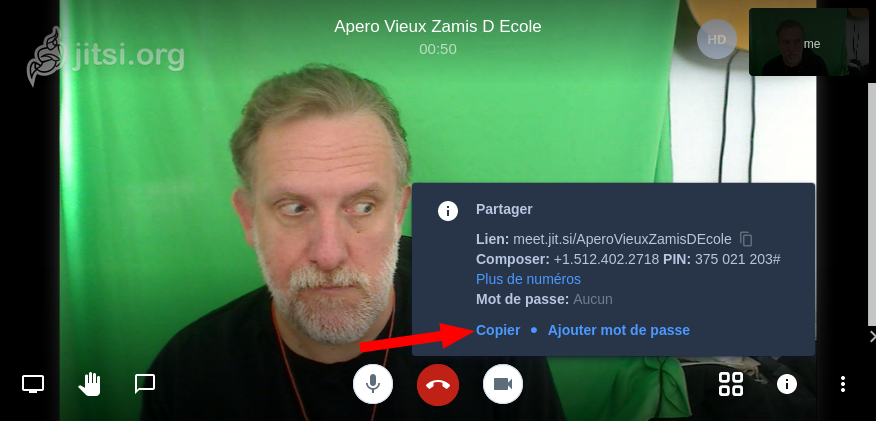« La visio conférence » : différence entre les versions
| Ligne 168 : | Ligne 168 : | ||
** https://meet.fab-l3.org/ | ** https://meet.fab-l3.org/ | ||
** https://meet.raksha.ch/ | ** https://meet.raksha.ch/ | ||
Tutoriel jitsi (en fin d'article) : https://cours-informatique-gratuit.fr/tutoriels/visioconferences-zoom-jitsi/ | |||
* https://outilstice.com/2020/03/10-services-gratuits-et-sans-inscription-pour-organiser-des-cours-ou-des-reunions-en-ligne-en-video-pendant-la-fermeture-des-ecoles/ | * https://outilstice.com/2020/03/10-services-gratuits-et-sans-inscription-pour-organiser-des-cours-ou-des-reunions-en-ligne-en-video-pendant-la-fermeture-des-ecoles/ | ||
* Hangouts Google : https://hangouts.google.com/ | * Hangouts Google : https://hangouts.google.com/ | ||
* Zoom : https://zoom.us/ Nécessite l'installation du programme zoom et la création d'un compte gratuit.On l'a testé avec succès pour notre premier visio troquet. | * Zoom : https://zoom.us/ Nécessite l'installation du programme zoom et la création d'un compte gratuit.On l'a testé avec succès pour notre premier visio troquet.Un tutoriel très complet sur l'utilisation de zoom et de jistsi est en ligne : https://cours-informatique-gratuit.fr/tutoriels/visioconferences-zoom-jitsi/ | ||
* Skype : https://www.skype.com/fr/ Nécessite l'installation du programme Skype et la création d'un compte gratuit. | * Skype : https://www.skype.com/fr/ Nécessite l'installation du programme Skype et la création d'un compte gratuit. | ||
Version du 28 mars 2020 à 09:11
Comment ça marche ?
La vision conférence c’est la possibilité de se parler en direct grâce à 2 ordinateurs/smartphones/tablettes connectés à internet. C’est une messagerie instantanée avec le son et l’image, à utiliser à 2, ou même plus selon l’outil utilisé.
Cela peut servir pour une réunion de travail avec des collègues situés à l’autre bout du monde ou pour discuter avec les grands parents où qu’ils soient.
De quoi a-t-on besoin ?
La vision conférence a quelques exigences en terme de ressources :
- il faut une caméra et un micro. En général pas un soucis sur le smartphone, la tablette ou le PC portable, mais pour un ordinateur de bureau il faut disposer d’une webcam pour se filmer et éventuellement d’un micro s’il n’est pas intégré à la webcam.
- il faut une bonne connexion internet, des 2 côtés. La vidéo ça demande beaucoup de débit, si un des correspondants ne dispose pas d’un débit suffisant, cela coincera un peu, voire ça ne marchera pas du tout.
Les usages
Selon l'outil utilisé et les qualité de connexion de chacun, il peut arriver que les transmissions soient un peu hachées, retardées, avec de l'écho...
Pour le confort de tous, il est bon de s'astreindre à un petit peu de discipline et quelques précautions d'emploi :
- utiliser tant que possible un casque, cela évite les problèmes d'écho pour votre interlocuteur. Si vous écoutez avec des haut parleurs, le son de votre interlocuteur va être repris par votre micro et lui être renvoyé. Certains logiciels gèrent cela mais pas toujours.
- si on est nombreux, on peut faire un signe de la main pour demander la parole, certains outils ont même un bouton "lever la main" qui permet de signaler aux autres que vous souhaitez intervenir.
- prendre en compte la latence (voir définition plus bas) : être patient et essayer dans la mesure du possible d'attendre d'être sûr que l'autre ait fini son propos avant de répondre.
Comment procède-t-on?
Je suis invité à une visio conférence
Cas le plus simple, quelqu'un vous envoie un lien, éventuellement un mot de passe, vous cliquez dessus à l'heure convenue et il y a de grande chance que vous arrivez là où faut sans rien n'avoir à faire. Vous devrez peut être autoriser l'utilisation de votre caméra et de votre micro.
Si c'est un logiciel spécifique, il se peut que vous deviez installer ce logiciel et créer un compte chez le fournisseur du service.
Je veux créer une visio conférence
L'idée est de créer un "salon" de discussion et de communiquer à vos invités l'information pour vous rejoindre, éventuellement avec une heure de rendez vous.
Sur des services en ligne comme Jitsi, vous pourrez créer un salon de discussion très simplement, chercher le gros bouton avec quelque chose du style "créer réunion", vous pouvez en général choisir le nom du salon, et cela va ouvrir la vision conférence.
Trouver ensuite le bouton pour obtenir le lien, souvent un logo de type "partage", copier et coller dans le moyen de communication que vous avez choisi pour envoyer à vos amis. Pour Jitsi le message généré est de ce type, l'info essentielle est le lien, dans mon exemple https://meet.jit.si/AperoVieuxZamisDEcole
Reste plus qu'à attendre que les amis débarquent dans votre écran :)
Configuration
L’image et le son
La visioconférence c'est du son + de l'image. Il faut bien garder à l'esprit qu'on peut gérer ces deux "flux" séparément. Vous pouvez par exemple couper votre caméra mais laisser votre micro ouvert, et inversement.
Timide devant la caméra ? Beaucoup de gens n’aiment pas être filmés, mais heureusement dans la plupart des outils c’est vous qui décidez. Si vous avez un appel que vous attendiez alors que vous sortez de la douche, vous pouvez très bien ne décrocher qu’avec le son, pas la caméra. C’est le moment de ne pas se tromper de bouton :)
En général il y a 2 boutons explicites pour accepter un appel : une caméra pour accepter la vidéo, et un téléphone pour n’accepter que le son. Chacun choisit sa configuration, vous pouvez refuser d’envoyer votre image, mais quand même voir votre interlocuteur si lui a décidé de se montrer.
Ici le bouton rouge est pour raccrocher, quitter la visioconférence.
Le bouton à gauche permet de gérer le son, cliquer dessus pour couper le son que vous émettez. Par exemple le chien aboie et vous n'êtes pas en train d'intervenir, vous pouvez épargner à vos interlocuteurs les bruyantes interventions de Médor.
Le bouton de droite gère la caméra. Ici on voit qu'elle est barrée pour signifier qu'elle est coupée. Appuyer pour l'enclencher.
Ce qui prend en fait presque toute la place dans les transmissions c’est l’image. Si vraiment ça ne passe pas avec votre interlocuteur, la première chose à faire c’est de couper l’image, peut être la connexion restera alors établie avec juste le son, dans bien des cas cela est finalement suffisant.
Configuration son et video
Le point un peu délicat suivant votre matériel, l'outil utilisé, il va peut être trouver le menu de configuration si quelque chose ne marche pas.
Dialogue typique de début de conférence :
- Tu m'entends?
- oui je t'entends mais je te vois pas!
- Tu m'entends?...
Il faut que chacun arrive à régler son entrée micro, et sa caméra.
Si vous utilisez un service en ligne comme Jitsi, c'est le navigateur qui va diffuser son et image, il va pour cela vous demander l'autorisation, ici version Firefox.
Pour modifier les réglages micro et camera, vous pouvez cliquer sur la petite camera que vous devriez voir tout à fait à gauche de la barre d'adresse de votre navigateur.
Sur une appli
Chaque programme a son façon de faire mais le menu à chercher est "paramètres" ou "options", quelque chose dans le genre, il devrait y avoir des rubriques pour le son et la vidéo. Souvent l'icone est une roue d'engrenage comme dans Zoom.
Pour le son je choisis en général :
- le micro (le périphérique qui va capter et diffuser mon son)
- éventuellement le gain d'entrée, en gros la puissance du son que je vais envoyer, à régler pour être audible sans être trop fort.
- le volume d'écoute
Fonctionnalités
Le chat (clavardage)
Souvent vous disposerez d'une boite de clavardage permettant d'échanger du texte, des liens... Selon le logiciel vous pourrez peut être écrire spécifiquement à un des participant sans déranger les autres.
Ce chat permet notamment de se "parler" en messagerie instantanée au démarrage quand quelque chose ne marche pas, par exemple le très classique "attends j'arrive, faut que je branche mon micro"
Selon l'outil, le tchat sera plus ou moins sophistiqué, avec smileys, GIFs, partage d'images, de fichiers...
Partage de fichier
Dépend de l'outil mais très utile pour se transmettre des pièces jointes.
Partage d'écran
On peut parfois partager son écran, partager un tableau blanc pour faire des schémas en direct, et même parfois avec l'autorisation de l'interlocuteur prendre le contrôle de son écran.
Main levée
Permet de signifier à l'organisateur qu'on souhaite prendre la parole.
Le vocabulaire
Latence
La latence c'est le petit temps de décalage qu'il y a entre la réalité et ce qui vous arrive. C'est ce que vous voyez par exemple à la télévision quand un reporter fait une intervention en direct depuis un pays lointain, si on attend pas que chacun ait clairement fini son propos, les questions et réponses se croisent et se superposent, cela peut vite devenir incompréhensible.
Un call
Call signifie « appel » en anglais, certains ont pris l’habitude de dire « j’ai un call à onze heure avec le comptable ».
Chat (clavardage)
Chat, encore un anglicisme, prononcer "tchatte", permet d'échanger en direct des messages textes.
Les outils
Il existe beaucoup de services et de plateformes, à tester.
Quelques liens glanés récemment sur les réseaux discutant du sujet.
- Un pad très riche : "Télétravail et outils libres libres et respectueux de la vie privée, c'est possible !" : https://pads.tedomum.net/p/T%C3%A9l%C3%A9travail_et_les_outils_libres (source : https://mastodon.tedomum.net/@tedomum/103827574604714477)
- Page wiki adn56 Messageries instantanées https://adn56.net/wiki/index.php/Les_messageries_instantanées
- date un peu (bcp) mais bon : Outils 2.0 pour le formateurs https://idremeau.pagesperso-orange.fr/carte_outils2009.html
- Jitsi https://meet.jit.si/ . Quelques instances Jitsi :
- https://allo.bim.land/
- https://ensemble.scaleway.com/
- https://talk.azerty.xyz/
- https://wiki.chatons.org/doku.php/la_visio-conference_avec_jitsi
- https://ensemble.scaleway.com/
- https://tico.chat/powercall
- https://team.video/
- https://jumpch.at/
- https://www.gruveo.com/
- https://videolink2me.com/start
- https://jitsi.linux.it/
- https://calls.disroot.org/
- https://jitsi.riot.im/
- https://jitsi2.linux.it/
- https://meet.golem.de/
- https://meet.artifaille.fr/
- https://meet.tedomum.net
- https://visio.colibris-outilslibres.org/
- https://meet.jit.si/
- https://framatalk.grifon.fr/
- https://allo.bim.land/
- https://jitsi.hadoly.fr
- https://video.beic.it/?lang=fr
- https://meet.fab-l3.org/
- https://meet.raksha.ch/
Tutoriel jitsi (en fin d'article) : https://cours-informatique-gratuit.fr/tutoriels/visioconferences-zoom-jitsi/
- https://outilstice.com/2020/03/10-services-gratuits-et-sans-inscription-pour-organiser-des-cours-ou-des-reunions-en-ligne-en-video-pendant-la-fermeture-des-ecoles/
- Hangouts Google : https://hangouts.google.com/
- Zoom : https://zoom.us/ Nécessite l'installation du programme zoom et la création d'un compte gratuit.On l'a testé avec succès pour notre premier visio troquet.Un tutoriel très complet sur l'utilisation de zoom et de jistsi est en ligne : https://cours-informatique-gratuit.fr/tutoriels/visioconferences-zoom-jitsi/
- Skype : https://www.skype.com/fr/ Nécessite l'installation du programme Skype et la création d'un compte gratuit.