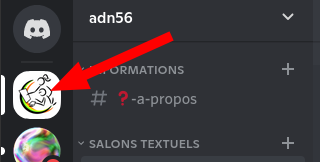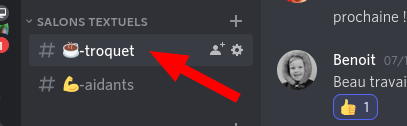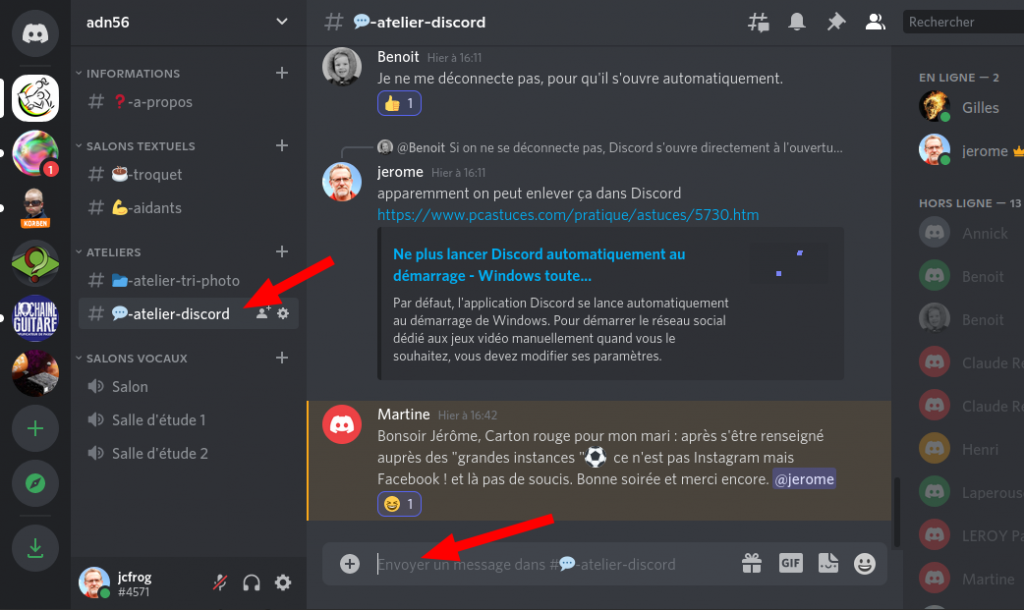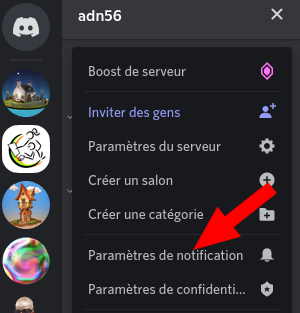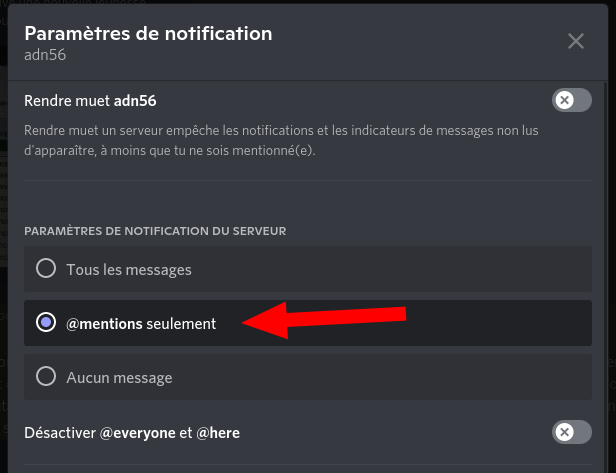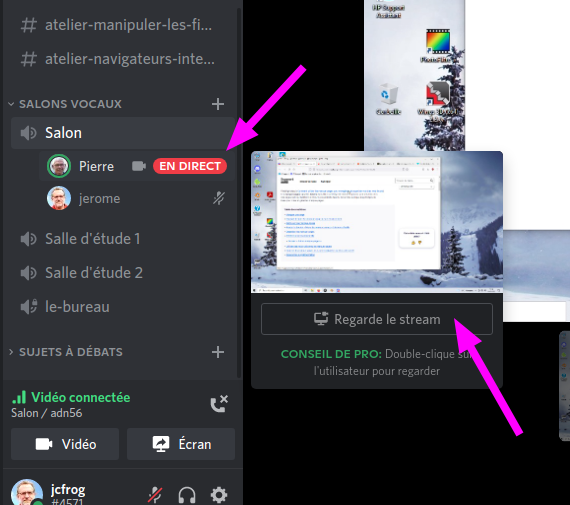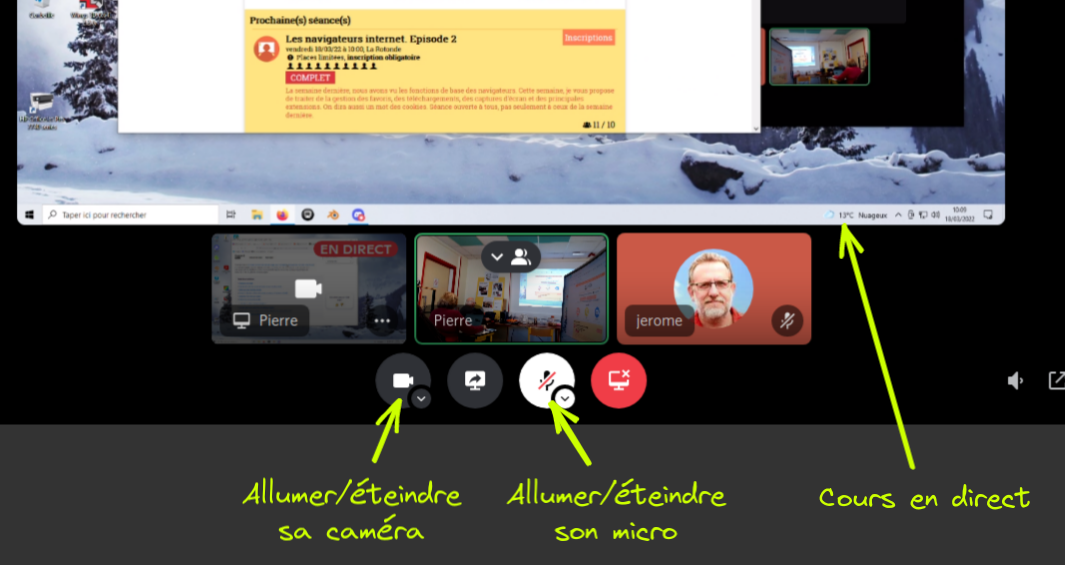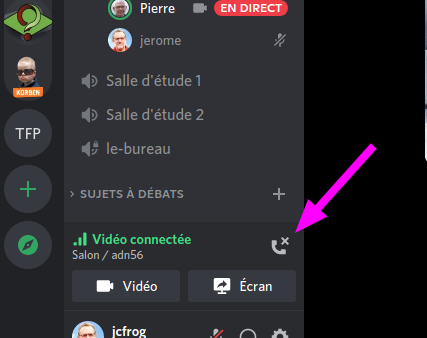« Discord » : différence entre les versions
| (16 versions intermédiaires par 2 utilisateurs non affichées) | |||
| Ligne 9 : | Ligne 9 : | ||
Pour créer son compte Discord, rendez-vous ici : https://discord.com/register | Pour créer son compte Discord, rendez-vous ici : https://discord.com/register | ||
L'écran d'enregistrement sera probablement en anglais (traductions ci dessous), mais rassurez vous, une fois inscrit, vous pourrez mettre l'interface en français. | |||
[[Fichier:Register-discor.png|600px]] | |||
Sur un ordi, il n'est pas nécessaire d'installer l'application Discord. Le plus simple est d'utiliser Discord dans votre navigateur favori (Firefox, Chrome, Edge, etc) | Sur un ordi, il n'est pas nécessaire d'installer l'application Discord. Le plus simple est d'utiliser Discord dans votre navigateur favori (Firefox, Chrome, Edge, etc) | ||
| Ligne 14 : | Ligne 18 : | ||
== 2. Rejoindre notre serveur == | == 2. Rejoindre notre serveur == | ||
Il faut | Il y a 2 cas distincts | ||
=== Toute première fois === | |||
'''Si c'est la toute première fois que vous venez''', il faut utiliser le lien ci après qui est une '''invitation''' à rejoindre notre espace (= serveur). Pour cela cliquer ici : [https://discord.gg/95Aq7fnanH invitation à rejoindre le serveur adn56] (nécessite de s’authentifier avec le compte Discord créé) | |||
Si ce lien ne fonctionne plus, contacter Jérôme ;) | Si ce lien ne fonctionne plus, contacter Jérôme ;) | ||
=== Je suis déjà venu === | |||
Si vous avez déjà accepté l'invitation une fois, il suffit d'aller sur Discord : https://discord.com , et cliquer sur l’icône de l'association dans le bandeau de gauche. | |||
De la même façon, en cas de "panique", il suffit de cliquer sur notre logo dans la barre verticale de gauche, puis de choisir le salon de discussion de votre choix | |||
[[Fichier:discord1.png]] | [[Fichier:discord1.png]] | ||
| Ligne 29 : | Ligne 40 : | ||
[[Fichier:discord3.png]] | [[Fichier:discord3.png]] | ||
= A propos de Discord = | = A propos de Discord = | ||
| Ligne 74 : | Ligne 83 : | ||
[[Fichier:Discord-notifs-2.png]] | [[Fichier:Discord-notifs-2.png]] | ||
Puis choisissez ce que vous voulez mais je conseille "@mentions seulement" | |||
Puis choisissez ce que vous voulez, mais je conseille "@mentions seulement" | |||
[[Fichier:Discord-notifs-3.png]] | [[Fichier:Discord-notifs-3.png]] | ||
| Ligne 87 : | Ligne 97 : | ||
== Les mentions == | == Les mentions == | ||
Mentionner quelqu'un consiste à le nommer dans un message avec son Id pour l'interpeler | Mentionner quelqu'un consiste à le nommer dans un message avec son identifiant (ou Id) pour l'interpeler : on ajoute juste une arobase devant l'identifiant, par exemple "'''@jerome''' peux-tu m'aider ?...". La personne sera probablement notifiée si elle n'a pas coupé toutes les notifications. | ||
Le '''@everyone''' sert à mentionner tout le monde d'un coup. À manier avec parcimonie ... :) | |||
On peut mentionner toutes les personnes qui ont un rôle particulier, par exemple pour mentionner les aidants, je peux mettre "bonjour les '''@aidant'''". ("aidant" étant le rôle attribué, je ne mets pas de s) | |||
== Suivre un de nos ateliers sur Discord == | |||
Discord offre la fonctionnalité de visioconférence. Cela nous permet de diffuser très simplement nos ateliers en retransmettant en direct l'écran du rétroprojecteur, et interagir par la voix et la vidéo. | |||
Lorsque nous diffusons un atelier par ce moyen, il vous suffit de vous rendre sur notre serveur Discord et vous verrez une pastille rouge "EN DIRECT". Cela vous permettra de regarder le ''stream''. | |||
[[Fichier:Stream discord2.png]] | |||
Vous n'êtes pas obligé de brancher votre micro ni votre caméra, mais cela peut-être utile si vous souhaitez intervenir, poser une question. | |||
[[Fichier:Stream discord5.png]] | |||
Pour vous déconnecter de la visio, c'est ici : | |||
[[Fichier:Stream discord4.png]] | |||
== Un tuto Discord par Discord == | |||
Premiers Pas : https://support.discord.com/hc/fr/articles/360033931551-Premiers-Pas | |||
== Un atelier Discord == | |||
[[Discord : initiation]] | |||
Version actuelle datée du 9 novembre 2022 à 15:25
Accès direct pour ceux qui nous ont déjà rejoint : notre serveur Discord.
Nous rejoindre sur Discord
Cela se fait en 2 étapes :
1. Créer un compte Discord
Pour créer son compte Discord, rendez-vous ici : https://discord.com/register
L'écran d'enregistrement sera probablement en anglais (traductions ci dessous), mais rassurez vous, une fois inscrit, vous pourrez mettre l'interface en français.
Sur un ordi, il n'est pas nécessaire d'installer l'application Discord. Le plus simple est d'utiliser Discord dans votre navigateur favori (Firefox, Chrome, Edge, etc)
2. Rejoindre notre serveur
Il y a 2 cas distincts
Toute première fois
Si c'est la toute première fois que vous venez, il faut utiliser le lien ci après qui est une invitation à rejoindre notre espace (= serveur). Pour cela cliquer ici : invitation à rejoindre le serveur adn56 (nécessite de s’authentifier avec le compte Discord créé)
Si ce lien ne fonctionne plus, contacter Jérôme ;)
Je suis déjà venu
Si vous avez déjà accepté l'invitation une fois, il suffit d'aller sur Discord : https://discord.com , et cliquer sur l’icône de l'association dans le bandeau de gauche.
De la même façon, en cas de "panique", il suffit de cliquer sur notre logo dans la barre verticale de gauche, puis de choisir le salon de discussion de votre choix
Si on ne sait pas où commencer, cliquer sur le salon "troquet"
La discussion se fait en bas de page
A propos de Discord
Discord est un outil de communication organisé en salons.
Vous pouvez l'utiliser :
- en ligne dans un navigateur (Firefox par exemple) sur https://discord.com/app. C'est la solution la plus simple pour un ordi.
- sur téléphone ou tablette (appli) : https://discord.com/download
- en l'installant sur votre ordinateur (programme) : https://discord.com/download.
Une fois que vous avez un compte, vous pouvez rejoindre l'espace que vous souhaitez, on appelle cela un serveur discord. Il y a des serveurs publics et des serveurs où il vous faudra une invitation pour le rejoindre. Nous avons créé un serveur discord pour adn56. Sur ce serveur, il y a uniquement nos salons.
Il existe des salons de discussions "texte", c'est-à-dire une messagerie classique comme WhatsApp ou Signal. Il y a également des salons "vocaux" où vous pouvez parler en direct avec tout le monde dès que vous le rejoignez.
La liste des salons disponibles est affichée dans une barre latérale gauche. Il suffit de cliquer sur le nom d'un salon pour le rejoindre.
Pour les salons vocaux on peut même y ajouter l'image si on a une caméra. On peut aussi partager son écran, ce qui peut être très utile dans notre cas pour aider quelqu'un en difficulté.
Tutos et astuces
L'appli Android
Un tutoriel video qui explique comment utiliser l'application sur téléphone Android
Gérer les notifications
Les notifications sont très utiles, c'est pourquoi il est conseillé d'installer l'appli sur smartphone par exemple, mais cela peut devenir envahissant si tous les messages font vibrer le téléphone.
Bonne nouvelle vous pouvez paramétrer ces notifications pour chaque serveur, et donc en l'occurrence celles du notre.
A titre personnel je conseillerais de sélectionner : je veux être notifié, mais uniquement quand mon nom est cité, on dit "mentionné" sur ce genre de réseau.
Pour régler les notifications, ouvrez le menu du serveur adn56
Cliquer sur "Paramètres de notifications"
Puis choisissez ce que vous voulez, mais je conseille "@mentions seulement"
Sur téléphone/tablette, le menu se trouve ici
Vous noterez que vous pouvez rendre le salon muet, vous n'aurez plus aucune notification.
Les mentions
Mentionner quelqu'un consiste à le nommer dans un message avec son identifiant (ou Id) pour l'interpeler : on ajoute juste une arobase devant l'identifiant, par exemple "@jerome peux-tu m'aider ?...". La personne sera probablement notifiée si elle n'a pas coupé toutes les notifications.
Le @everyone sert à mentionner tout le monde d'un coup. À manier avec parcimonie ... :)
On peut mentionner toutes les personnes qui ont un rôle particulier, par exemple pour mentionner les aidants, je peux mettre "bonjour les @aidant". ("aidant" étant le rôle attribué, je ne mets pas de s)
Suivre un de nos ateliers sur Discord
Discord offre la fonctionnalité de visioconférence. Cela nous permet de diffuser très simplement nos ateliers en retransmettant en direct l'écran du rétroprojecteur, et interagir par la voix et la vidéo.
Lorsque nous diffusons un atelier par ce moyen, il vous suffit de vous rendre sur notre serveur Discord et vous verrez une pastille rouge "EN DIRECT". Cela vous permettra de regarder le stream.
Vous n'êtes pas obligé de brancher votre micro ni votre caméra, mais cela peut-être utile si vous souhaitez intervenir, poser une question.
Pour vous déconnecter de la visio, c'est ici :
Un tuto Discord par Discord
Premiers Pas : https://support.discord.com/hc/fr/articles/360033931551-Premiers-Pas